YouTubeには「アプリ版」と「パソコン版」の2種類がありますが、スマホでYouTubeを見るときはアプリ版を使うのが一般的です。しかし、自身でYouTubeチャンネルを運用する場合は、アプリ版のYouTubeだと機能が限られているため、PC版のYouTubeが必須です。PC版のYouTubeは、スマホでもsafariやGoogle Chromeなどのブラウザからアクセスできます。
本記事ではスマホでPC版YouTubeを開く方法や、チャンネルを運用する方法を画像付きで解説します。
パソコン版のYouTubeでしか使えない機能とは?| チャンネルの運用はPC版がほぼ必須
パソコン版YouTubeとアプリ版のYouTubeの機能面での最大の違いは「チャンネル運用のための機能」の有無。パソコン版のYouTubeには、アプリ版にはない「チャンネル運用のための機能」がたくさんあります。
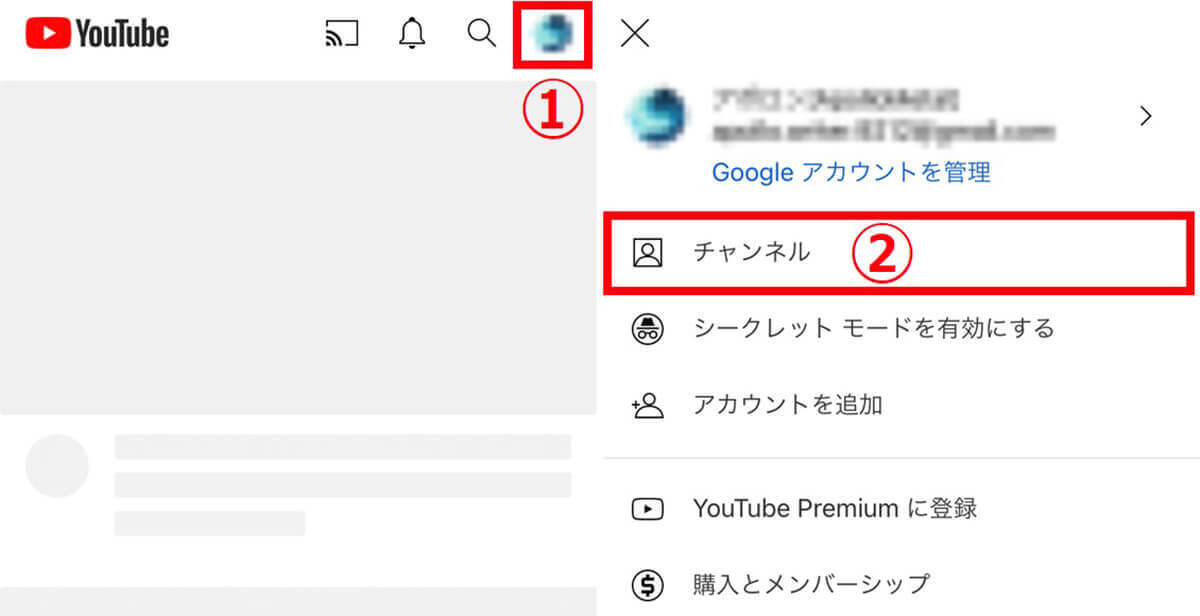
YouTubeチャンネルの作成は、下記の手順でスマホアプリ版からも行えます。【1】アプリ版YouTubeを起動して、画面右上の①「アカウントアイコン」をタップします。ログインしていない場合は、まずGoogleアカウントでログインしましょう。【2】メニュー一覧から②「チャンネル」をタップします
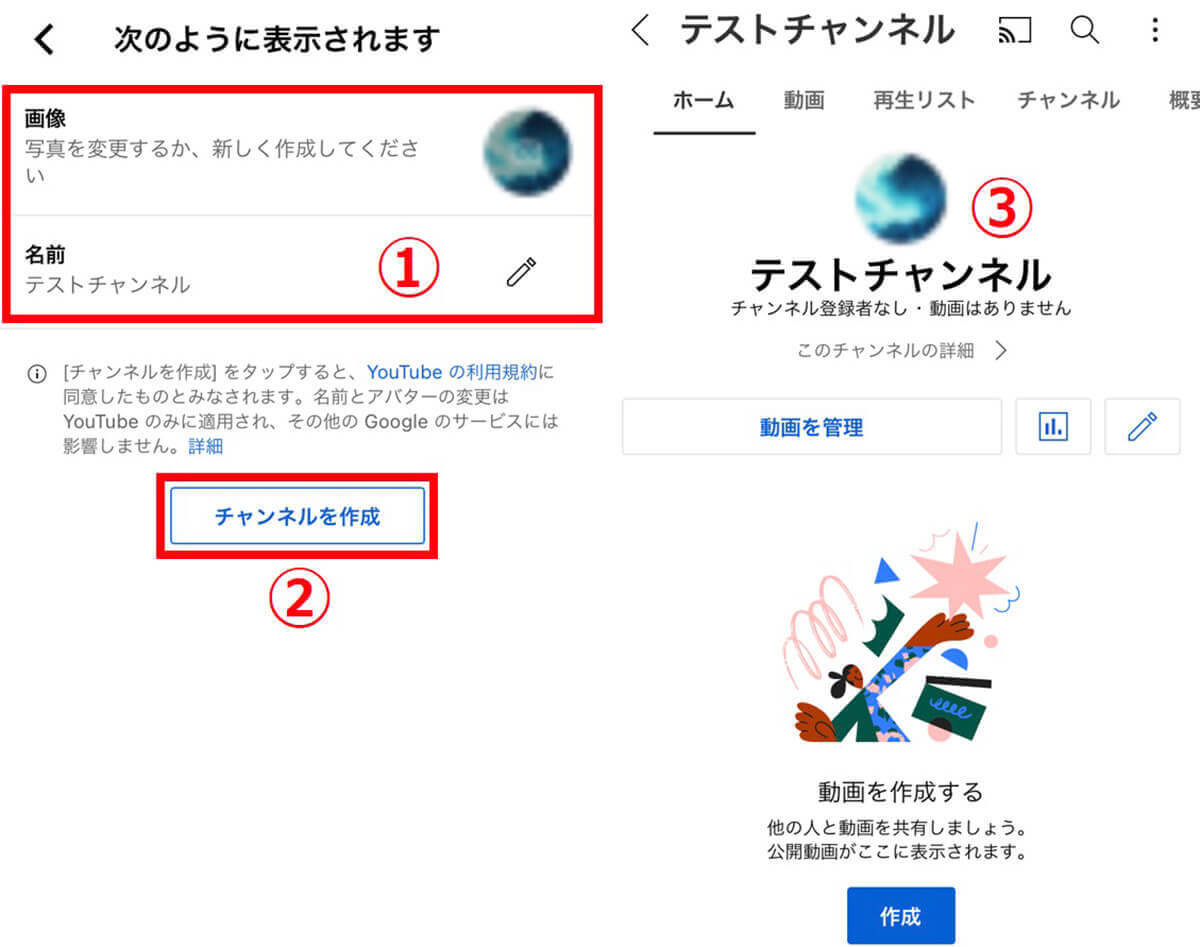
【3】チャンネル作成画面が表示されるので、①チャンネルのトップ画像とチャンネルの名前を設定し、②「チャンネルを作成」をタップします。【4】以上の手順で③のようにチャンネルが作成できます
実際のチャンネル運用は「YouTube Studio」で行いますが、アプリ版のYouTube Studioには最小限の機能しかなく、チャンネルの設定や収益化申請なども行えません。そのため、PC版のYouTube Studioでのチャンネル運用が必須です。
YouTube Studioはパソコン版YouTubeの方がより便利
チャンネル運用に使う「YouTube Studio」にはアプリ版とパソコン版がありますが、細かなチャンネル設定をするにはパソコン版の方が便利。YouTubeチャンネル運用に興味がある方なら、パソコン版必須と言えます。
ただし、スマホからアクセスしようとすると、アプリ版の方が開いてしまいます。そのためスマホでパソコン版を開くには、まずブラウザからこちらをタップするか、ブラウザのURLに「studio.youtube.com」と打ち込んだあと、お使いのブラウザがGoogle Chromeの場合、またはSafariの場合、それぞれ下記の手順で進めてください。
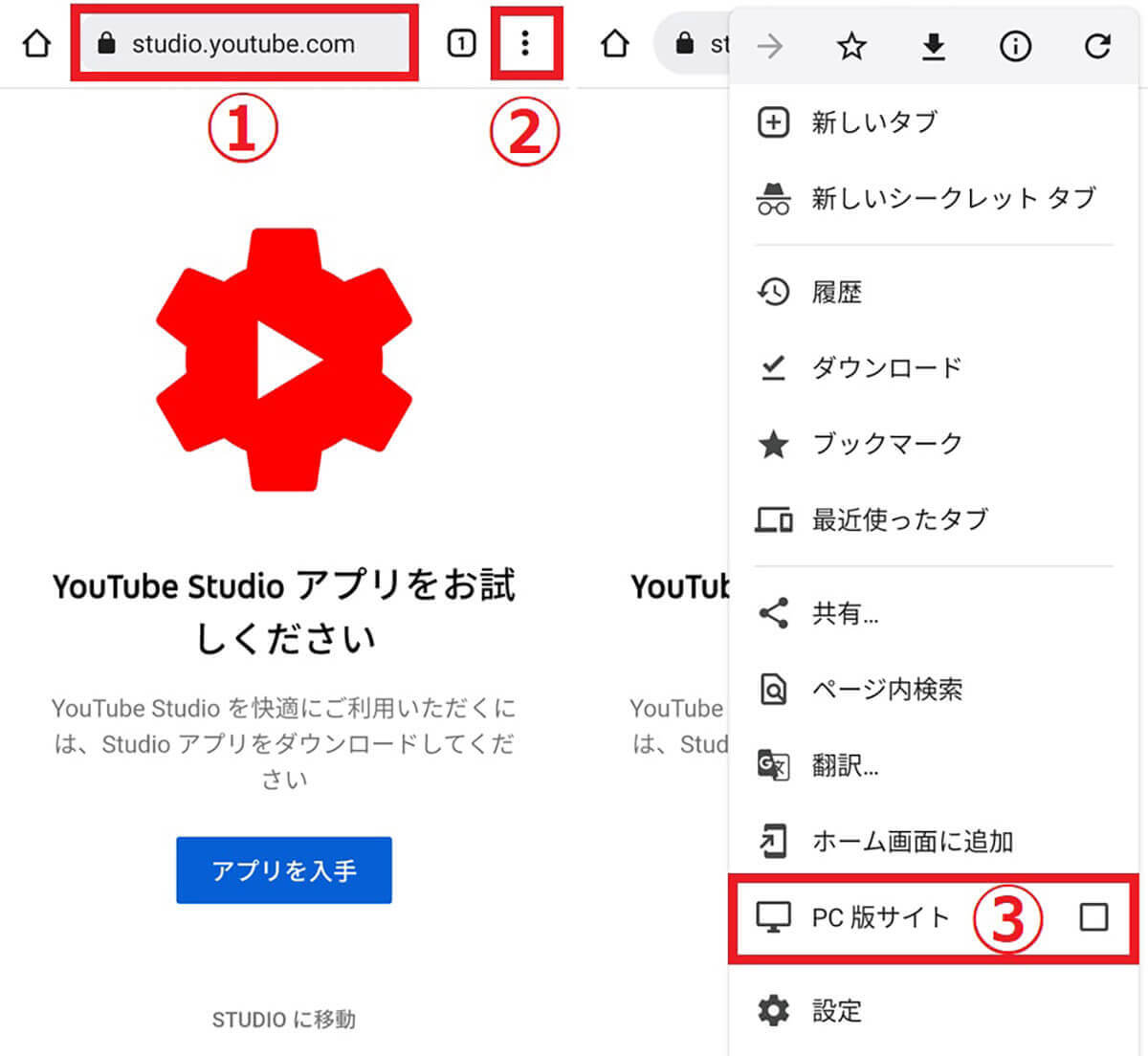
【1】ブラウザがChromeの場合、①「YouTube Studio」にアクセスしたら、②右上の「︙」をタップします。【2】メニューが表示されるので、③「PC版サイト」をタップするとPC版YouTube Studioが開きます
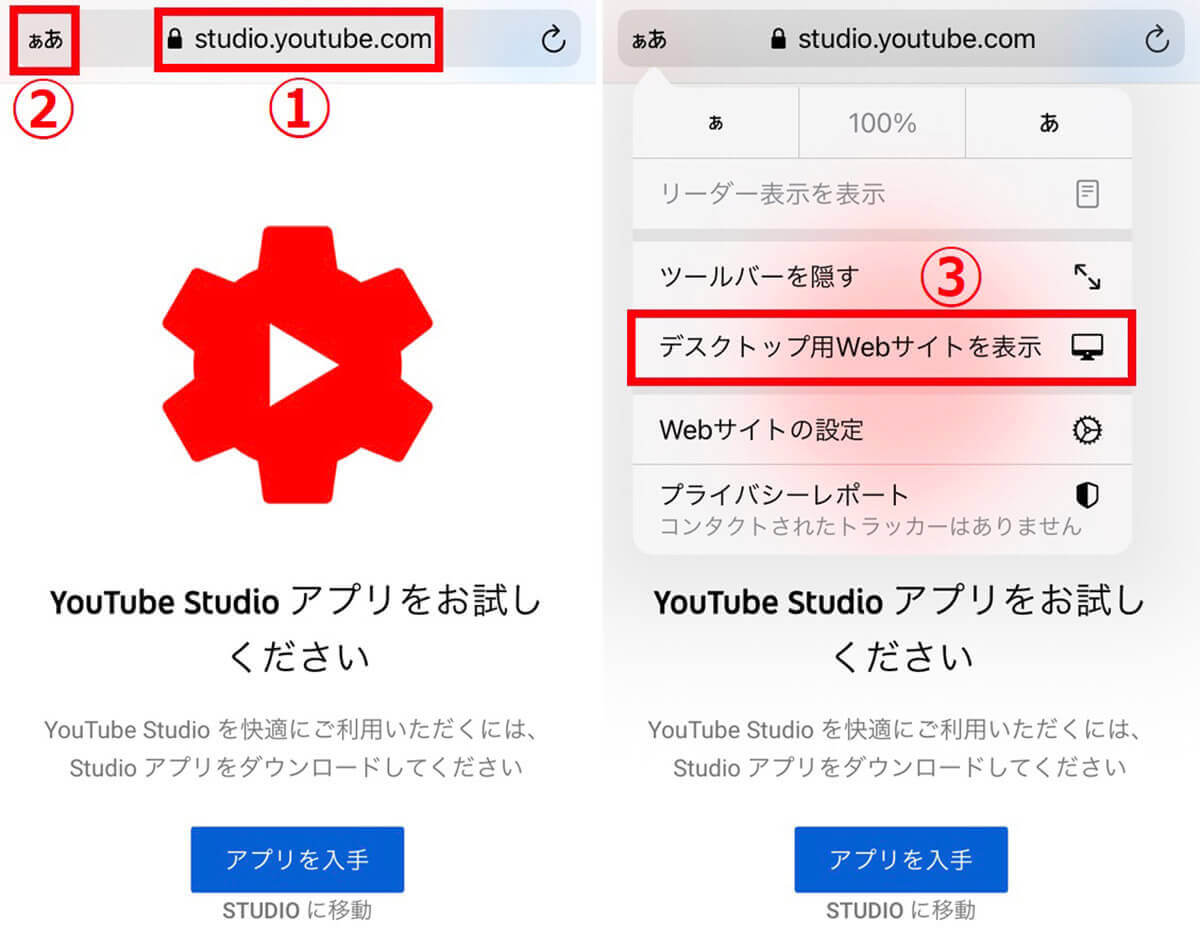
【1】ブラウザがSafariの場合、①「YouTube Studio」にアクセスしたら、②左上の「ぁあ」をタップします。【2】メニューが表示されるので、③「デスクトップ用Webサイトを表示」をタップするとPC版YouTube Studioが開きます
【新機能】PC版YouTubeでは「リプレイ回数の表示機能」もスタート!
アプリ版とPC版のそのほかの機能の違いとしては、新機能の「リプレイ回数表示機能」に注目です。これは動画内のリプレイ回数がグラフで示され、最もホットな部分には「リプレイ回数が最も多い部分」と表示されるPC版のみの機能です。
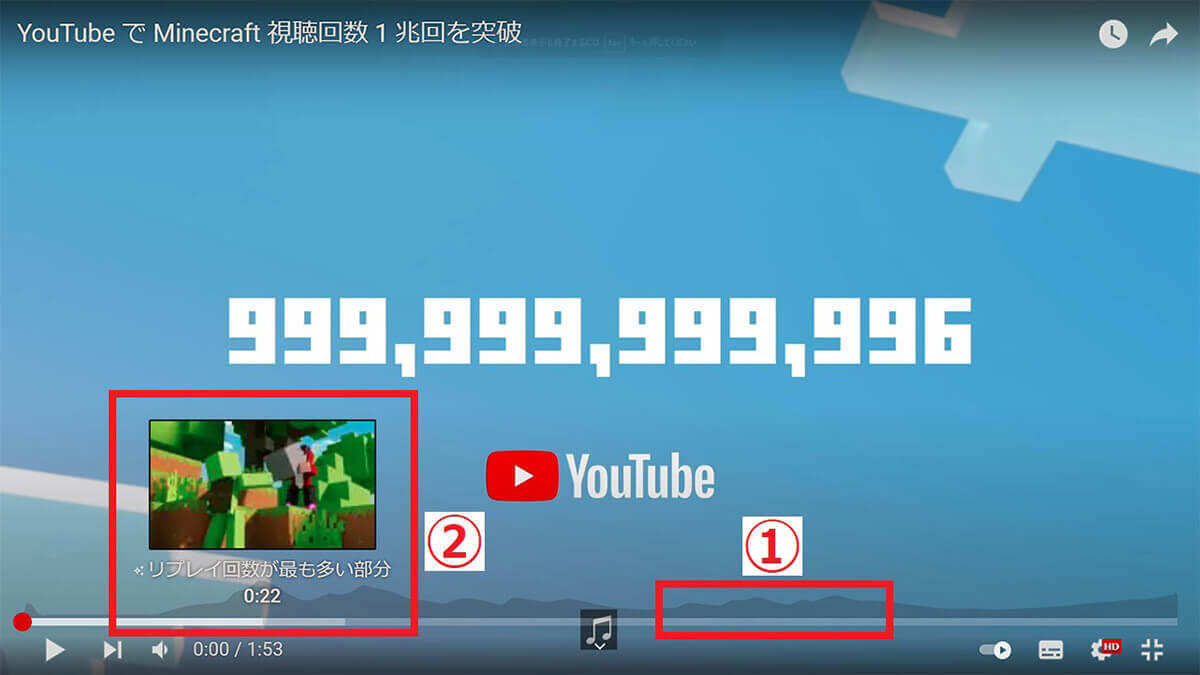
①のように、シークバーのすぐ上に「リプレイ回数」のグラフが表示されます。高く盛り上がっている箇所がリプレイされた回数が多い動画の箇所ということになります。②グラフが最も大きい場所、つまり動画内でユーザーがリプレイした場所には、「リプレイ回数が最も多い場所」として表示されます。本機能は2022年6月現在、PC版限定で提供されています
リプレイ回数の表示機能により、YouTube動画の「サビ」に相当する部分が特定できるようになります。ユーザーが見たいと思う場面、バズりやすいシーンの傾向などが分かり、動画の改善のために分析しがいがある機能です。
バックグラウンド再生やフローティングウィンドウも活用可能
YouTubeのバックグラウンド再生は、アプリ版のYouTubeでは行うことができず、有料版の「YouTube Premium」でできる機能です。しかし、ブラウザからパソコン版YouTubeを利用することで簡単にバックグラウンド再生を行うことができます
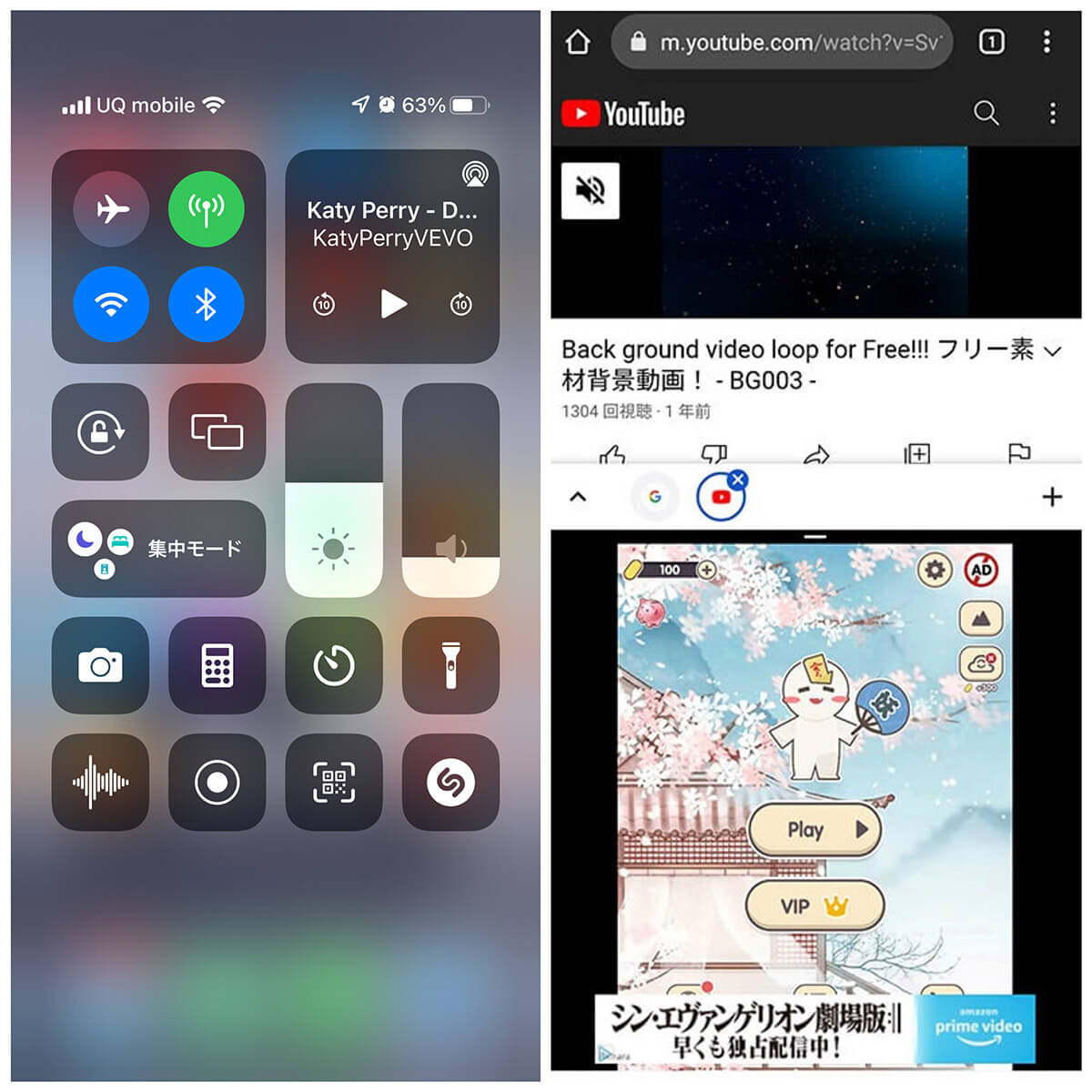
【左】なおiPhoneの場合は、まずバックグラウンドで流したいYouTube動画をブラウザで開きます。ホームへ戻ると音が止まってしまいますが、画面の右上隅から下にスワイプすると画像のような「コントロールセンター」が開き、ここで右上の再生ボタンを押すと、バッググラウンドでYouTube動画の音声を流せます。【右】Androidスマホの場合も、まずバッググラウンドで流したいYouTube動画をブラウザで開きます。ホームへ戻ると音が止まってしまいますが、マルチタスク画面を表示させ、YouTubeのアイコンをタップし、分割画面を選び、同時に使いたいアプリのアイコンをタップすればスマホの画面が二分割になり、YouTubeを再生しながら他のアプリを使用できます
また筆者がXiaomi Redmi 9Tで検証したところ、ブラウザ版YouTubeは端末のフローティングウィンドウ機能が利用可能。一方でアプリ版YouTubeは、フローティングウィンドウに非対応でした。
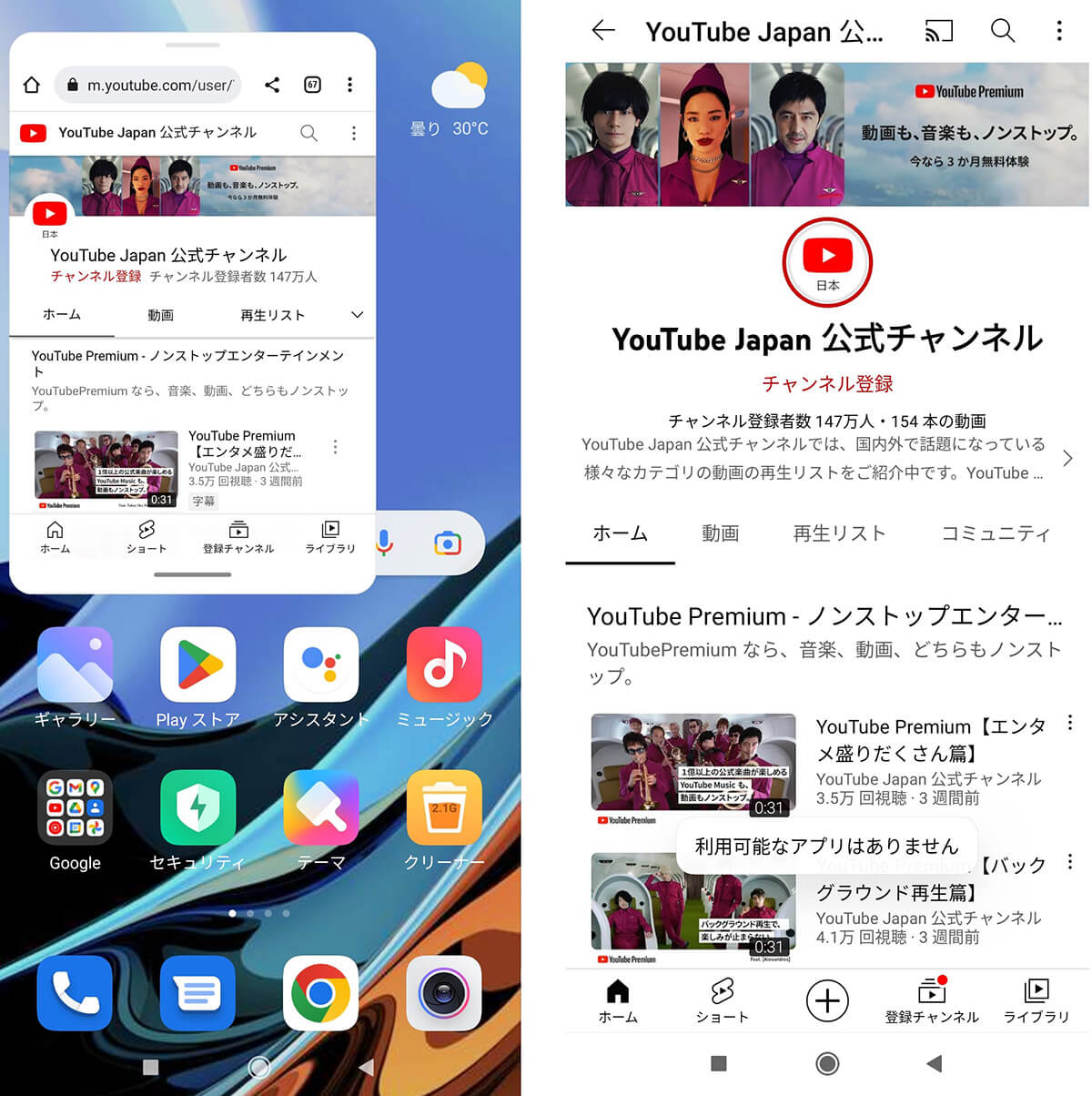
【左】ブラウザ版YouTubeを端末のフローティングウィンドウ機能で起動している様子。他のアプリも操作しながら、フローティングウィンドウでYouTube視聴ができるので便利。なお筆者は機能を利用できましたが、フローティングウィンドウは使用端末自体が非対応というケースも多いためご注意ください【右】一方で筆者が検証した限り、アプリ版のYouTubeはフローティングウィンドウに非対応。フローティングウィンドウで起動しようとすると「利用可能なアプリはありません」というエラーメッセージが表示されます
スマホブラウザでパソコン版YouTubeを開く方法
より詳しく「スマホのブラウザからパソコン版YouTubeを開く方法」をブラウザ別に解説します。
Google Chromeからパソコン版YouTubeを開く方法
AndroidスマホにプレインストールされているブラウザであるGoogle Chromeをご利用の場合、パソコン版YouTubeを開く手順は下記のとおりです。
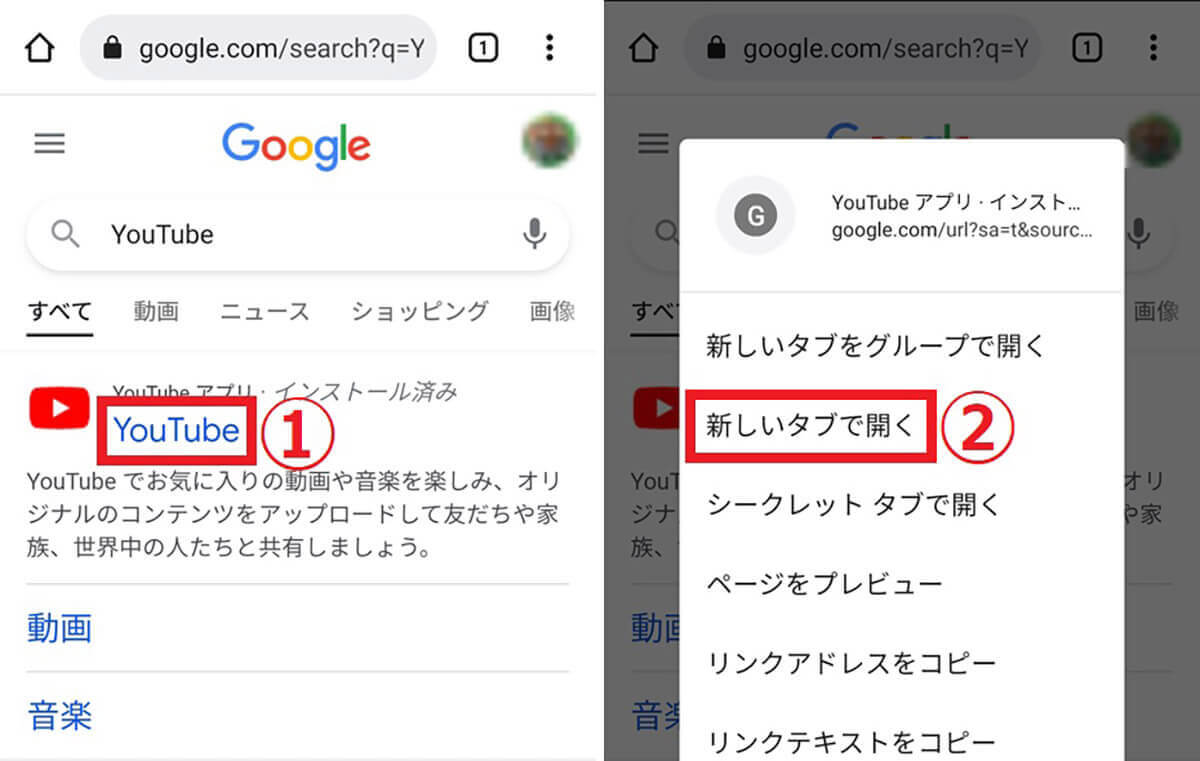
【1】①Chrome検索でヒットした「YouTube」を長押しします。このとき、タップするとアプリ版が開いてしまうので要注意。【2】メニューが表示されたら②「新しいタブで開く」をタップします
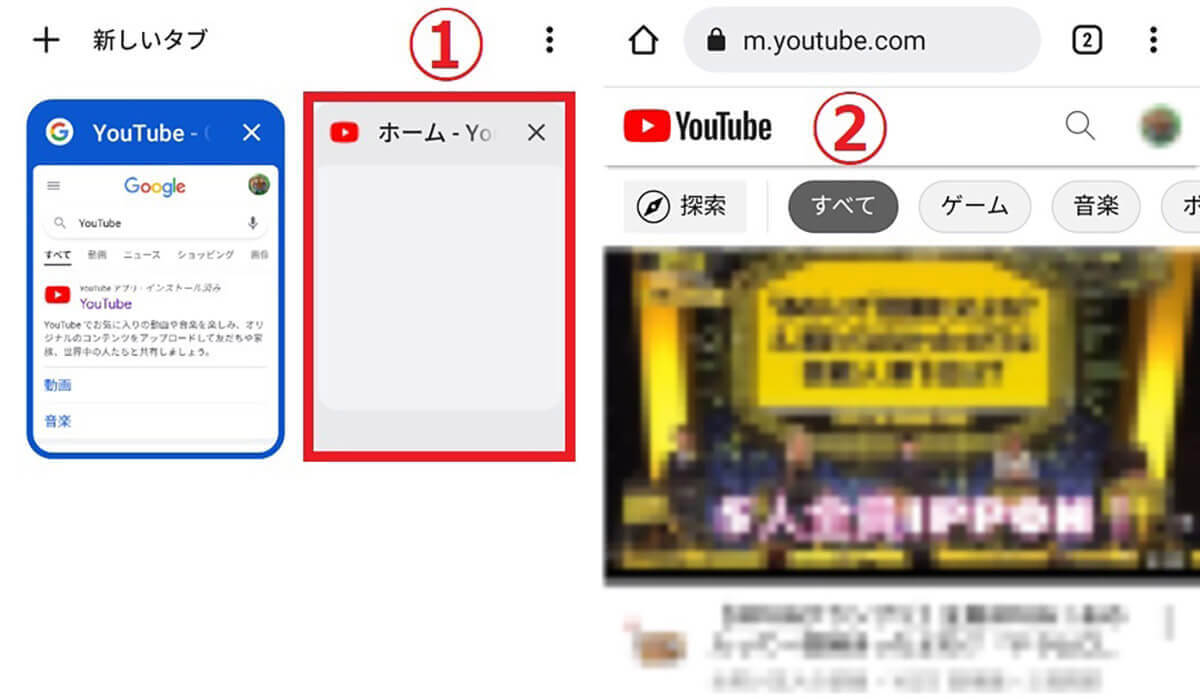
【3】①タブの選択画面で、先ほど開いたYouTubeを選択すると、【4】②このようにChromeからパソコン版YouTubeを開けます
Safariからパソコン版YouTubeを開く方法
iPhoneのデフォルトブラウザであるsafariをブラウザとしてご利用の場合、パソコン版YouTubeを開く手順は下記のとおりです。
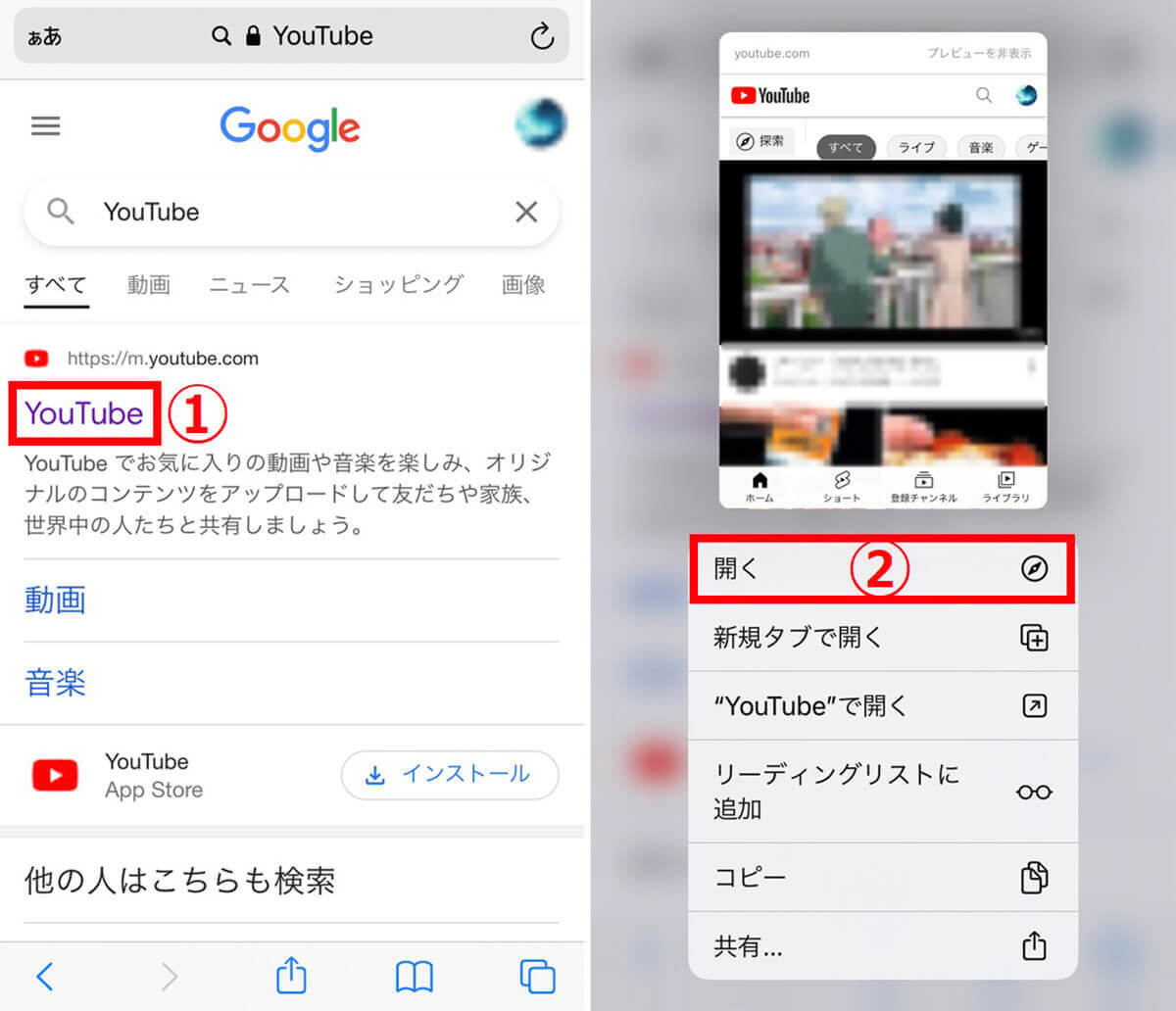
【1】①Safari検索でヒットした「YouTube」を長押しします。このとき、タップするとアプリ版が開いてしまいます。【2】メニューが表示されたら②「開く」をタップすると、Safariからパソコン版YouTubeを開けます
スマホブラウザを利用したYouTube視聴に関するよくある質問
YouTubeをスマホブラウザで見る際のよくある質問とその答えをご紹介します。
スマホブラウザでYouTube動画のループ再生はできる?
スマホブラウザ版YouTubeには、動画のループ再生機能がありません。スマホでループ再生を利用したい場合、YouTubeアプリ、またはスマホブラウザでデスクトップ用Webサイトを表示し、パソコン版YouTubeを利用すればループ再生が可能です。
スマホブラウザでYouTubeをうまく開けない時はどうしたらいい?
ブラウザアプリでYouTubeを視聴できない場合、その要因のひとつにアプリのバージョンが古いケースが考えられます。Google ChromeやSafariなど、ブラウザのアプリをアップデートして最新バージョンにしてみましょう。
上記の方法を試してもブラウザでYouTubeをうまく開くことができない場合、ブラウザのキャッシュの削除により解決する可能性があります。
Google Chromeの場合、以下の手順でキャッシュを削除できます。まず、Chromeを開き、右上の三点ボタンをタップし、「履歴」を選びます。
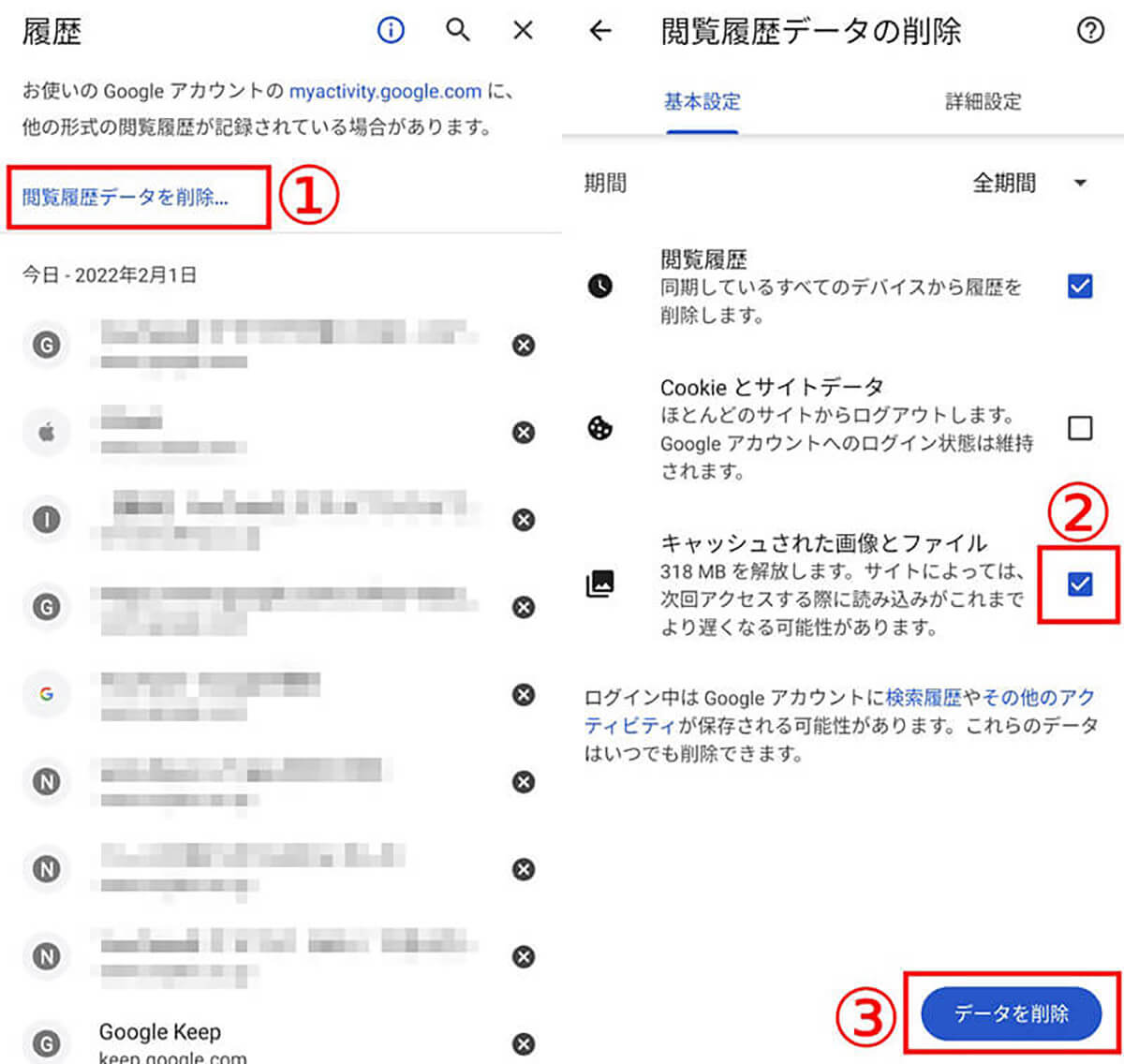
【1】①「閲覧履歴データを削除」をタップします。【2】②「キャッシュされた画像とファイル」にチェックマークが入っていることを確認し、③「データを削除」をタップします。確認画面で「削除」を選べば完了です
Safariの場合、以下の手順でキャッシュを削除できます。まず設定アプリを開きます。
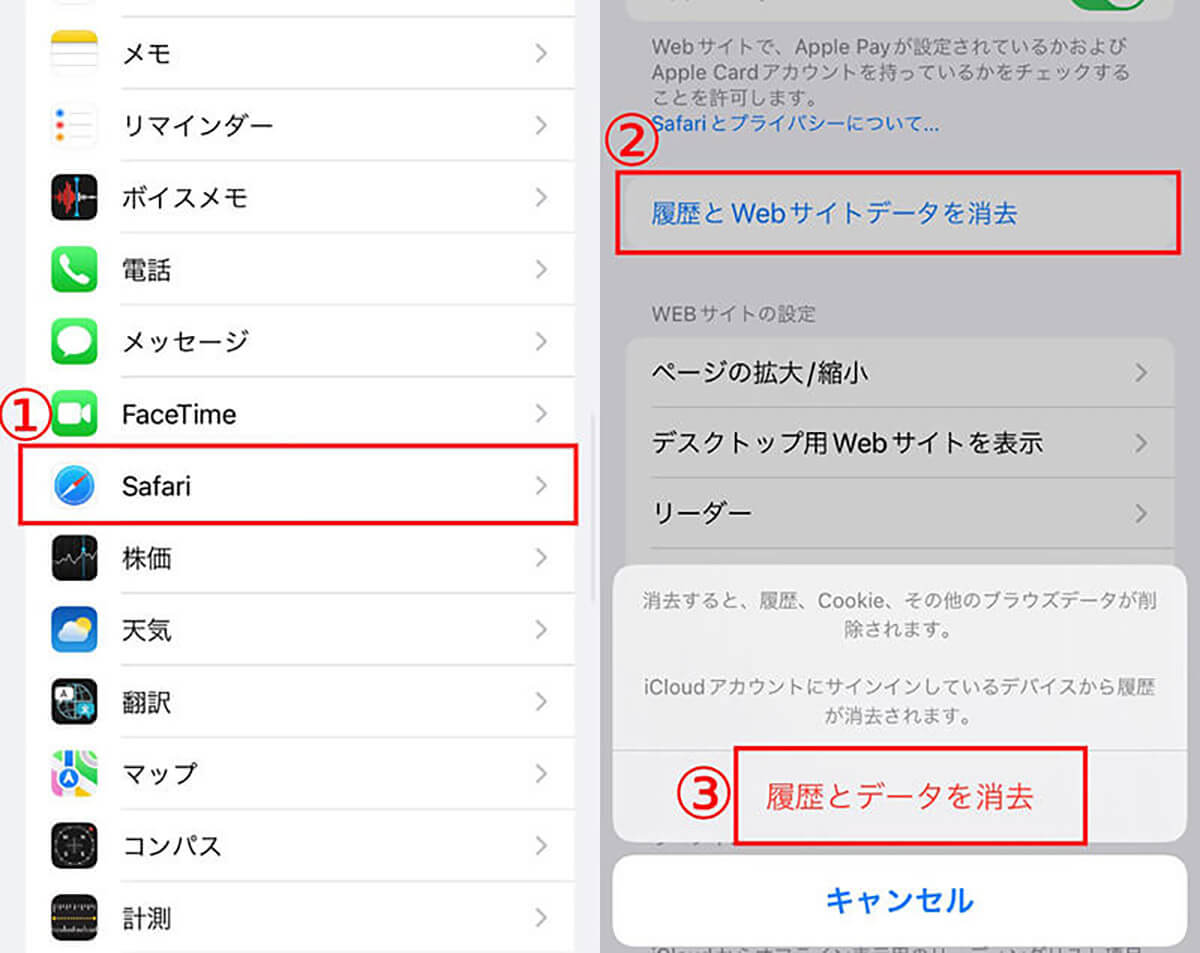
【1】「設定」から①「safari」をタップします。【2】②下にスクロールし、「履歴とWebサイトデータを消去」をタップします。確認画面で③「履歴とデータ」を削除すれば完了です
なお、スマホ端末が不具合を起こしている可能性もあります。スマホの再起動を行い、状態が改善するか確認してみましょう。
まとめ
YouTubeのアプリ版とスマホブラウザ版の違いと、スマホのブラウザからYouTubeを開く方法について解説しました。スマホブラウザ版のYouTubeを活用することで、画面分割やコントロールセンターを活用したバックグラウンド再生が比較的簡単にできます。ぜひ試してみてくださいね。



































 @livers_world さんのポストを見る
@livers_world さんのポストを見る

コメントする