YouTubeの投稿動画の中にゲームの実況中継を撮影したものがあるが、画面に映ったゲームの進行状況をどのように撮影しているのか疑問に思ったことはないだろうか。答えは画面録画である。この記事ではMacで内部/外部音声付きで画面録画を撮影する方法を紹介する。
【Mac】内部/外部音声付きで画面録画する方法
 (Image:Yeamake / Shutterstock.com)
(Image:Yeamake / Shutterstock.com)スマホやPCで画面に表示されている画像を撮影し、画像ファイルとして保存する便利な機能がスクリーンショットである。しかしデバイスにファイルとして保存できるのは画像だけではない。動画もファイルとして撮影し保存できる機能がスマホとPCに搭載されている。それが画面録画機能である。
Macには画面録画を行える機能がすでに実装されているので、あえて画面録画をするために専用アプリをインストールする必要はない。しかし画面録画専用アプリには、Macの画面録画機能にはない設定機能があるため、細部にこだわって画面録画をしたい場合には大変便利である。
この記事ではMacの画面録画機能を使って動画ファイルを作成する方法と、画面録画アプリを使って行う方法を一緒に説明する。画面録画アプリをインストールせずにMacの標準機能だけで画面録画を行う方法は以下の2つである。
●「shift+command+5」を使って行う
●QuickTime Playerを使って行う
【方法①】「shift+command+5」でMacの画面を音声付きで録画/収録
まず「shift+commad+5」で画面録画を行う方法を説明する。「shift+commad+5」で画面録画を行うと、Macの内部音声は録画できるが、外部音声は録画できないので覚えておこう。Macのキーボードにある「Shift」キーと「command」キーを同時に押し、押した状態を保ったままで「5」キーを押してみよう。
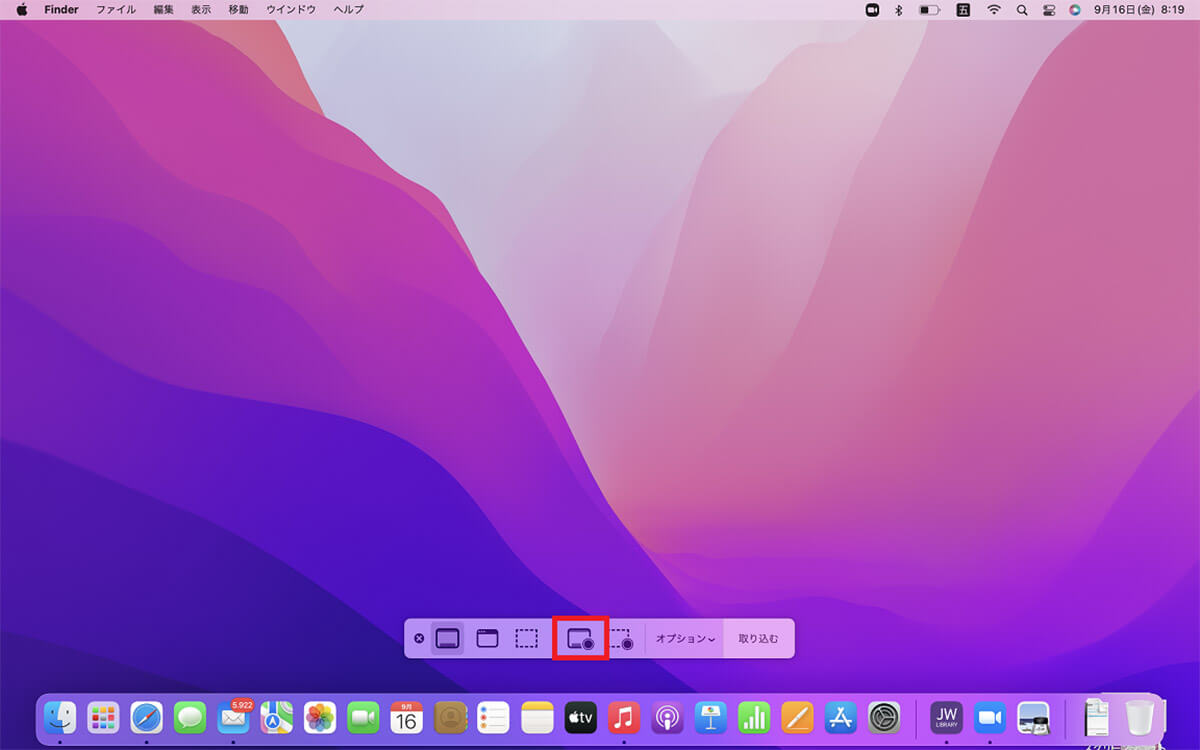
デスクトップ画面の下部にツールバーが表示されるので、左から4番目にある「フルスクリーン画面録画」アイコンをクリックする
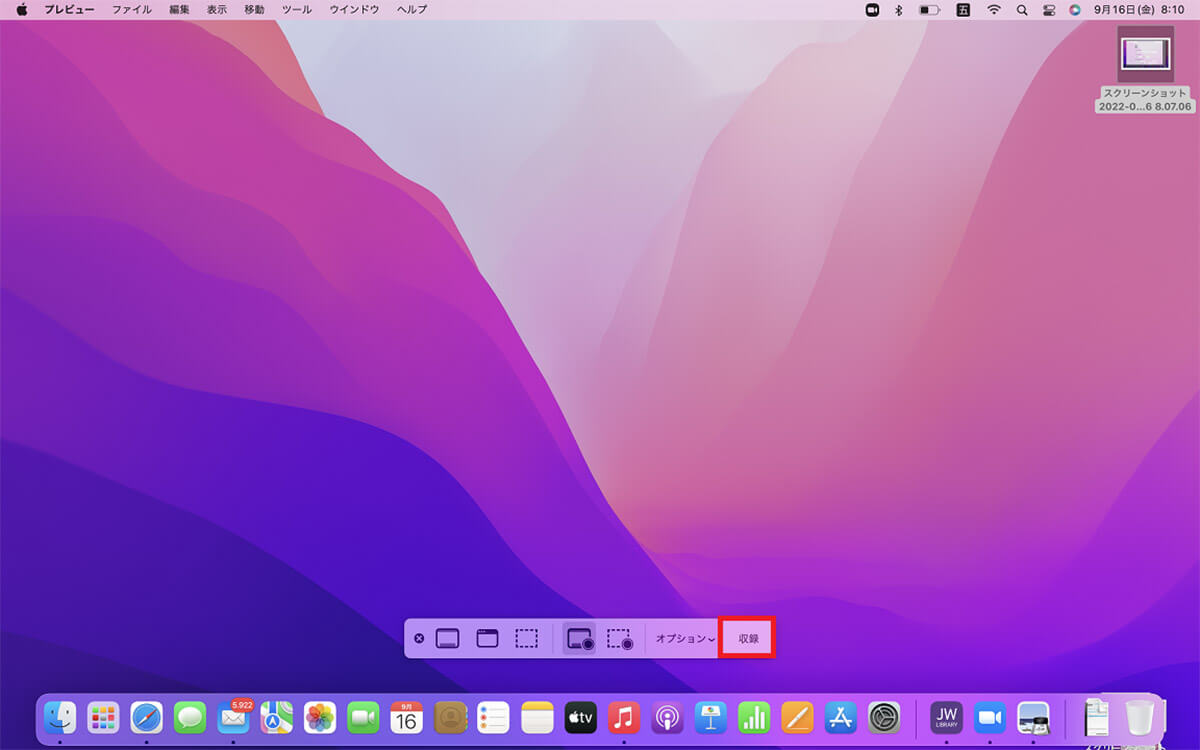
メニューバーの一番右に「収録」が表示されるのでクリックする。画面録画が開始される
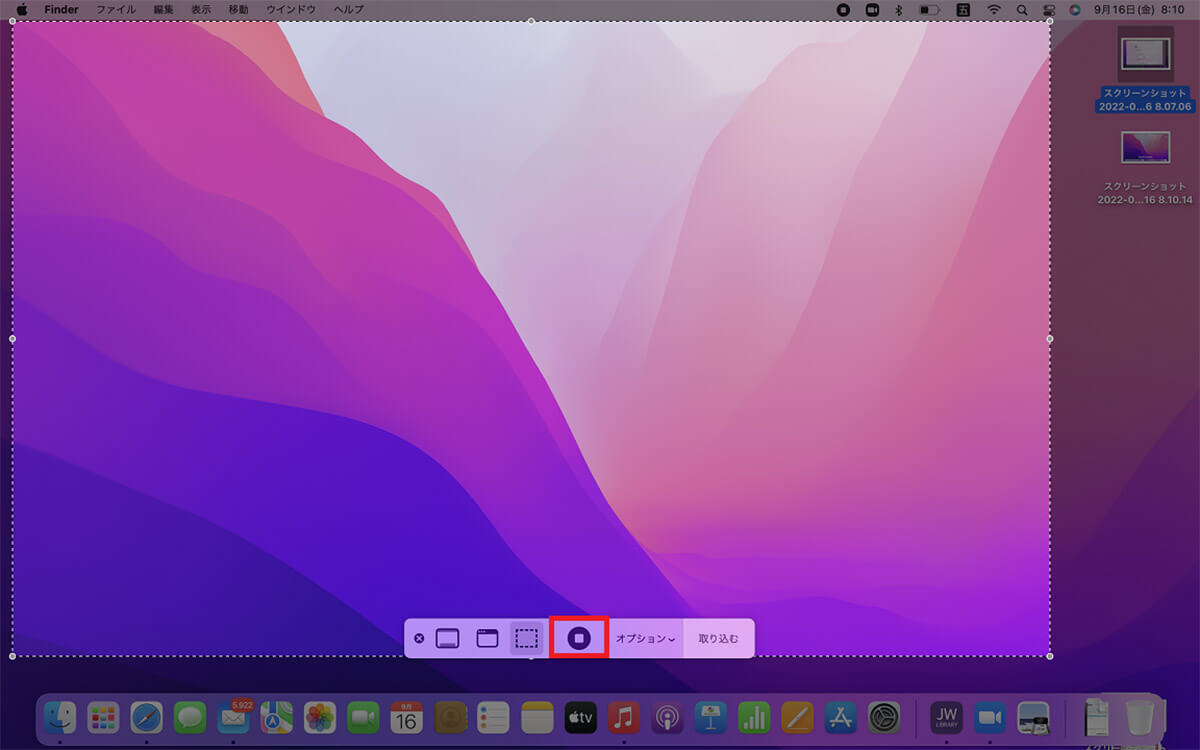
「shift+command+5」をもう一度押してメニューバーを表示させると、「録画停止」アイコンが表示されるので、クリックすれば録画は停止される
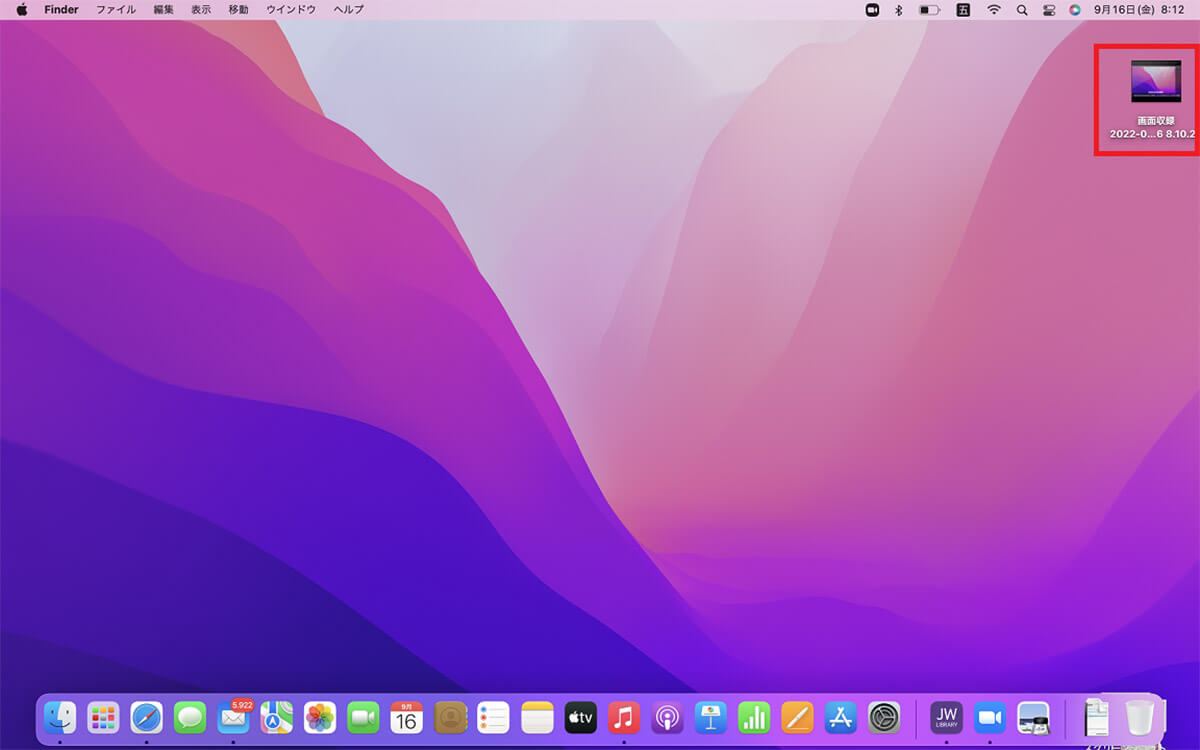
作成された動画はデスクトップの右上に表示される
「shift+command+5」を使った画面録画には、デスクトップ画面全体をフルスクリーンで撮影する機能だけでなく、撮影範囲を絞って撮影する機能もある。操作方法を見てみよう。
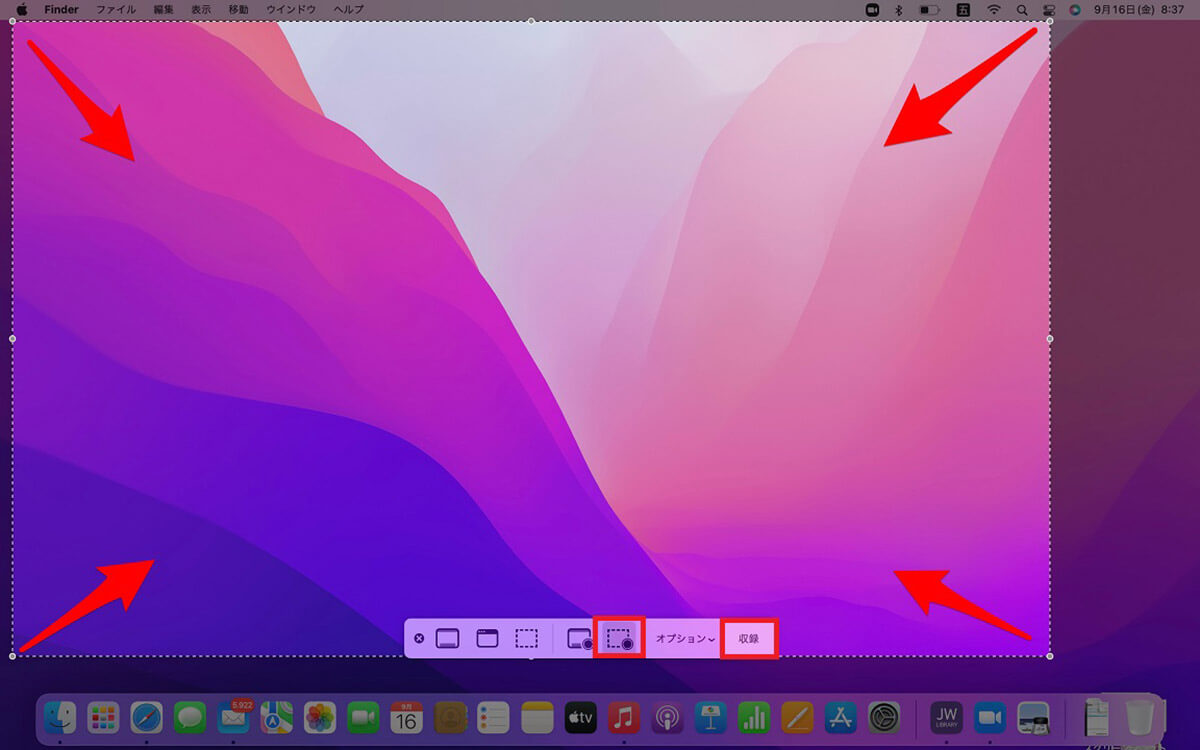
「shift+command+5」を押してメニューバーを表示させる。左から5番目にある「範囲指定画面録画」アイコンをクリックする。範囲指定をするための枠が表示されるので、枠の四隅をドラッグして範囲指定を行い「収録」をクリックする
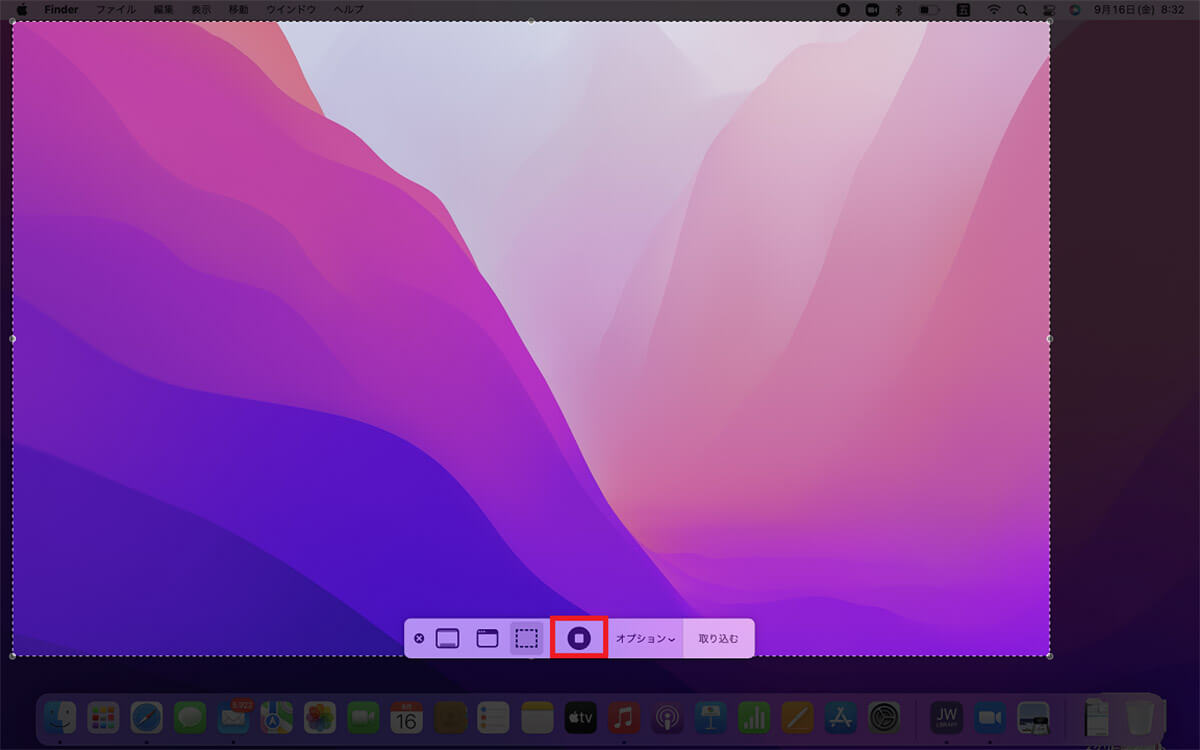
「shift+command+5」をもう一度押してメニューバーを表示させると、「録画停止」アイコンが表示されるので、クリックすれば録画は停止される
【方法②】Macの標準機能QuickTime Playerで音声付きで録画/収録
続いてQuickTime Playerを使って画面録画を行う方法を説明する。QuickTime Playerは、Appleが開発した動画や音声を再生するアプリのことである。QuickTime PlayerはMacにプリインストールされているので、インストールする必要はない。
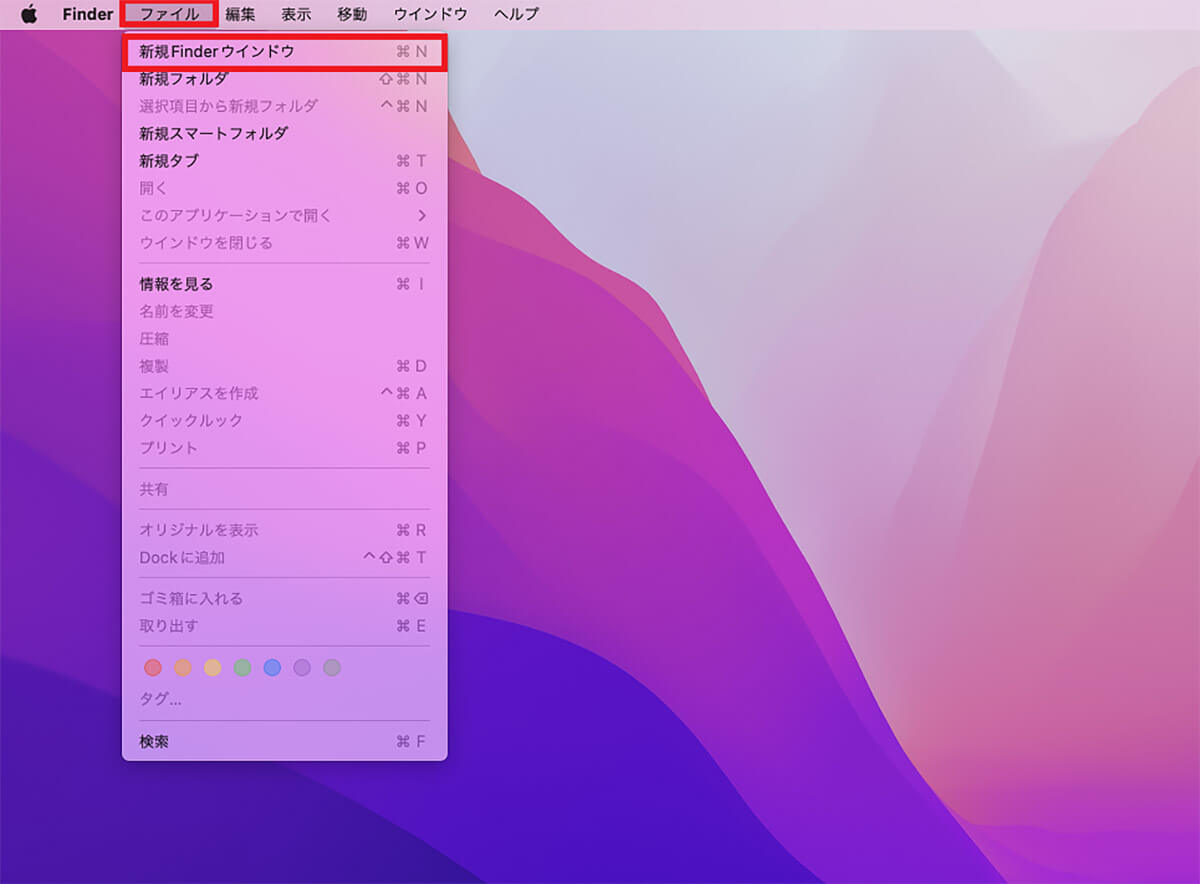
デスクトップ画面の上部にあるメニューバーの中に「ファイル」タブがあるのでクリックする。プルダウンメニューが表示されるので「新規Finderウィンドウ」をクリックする
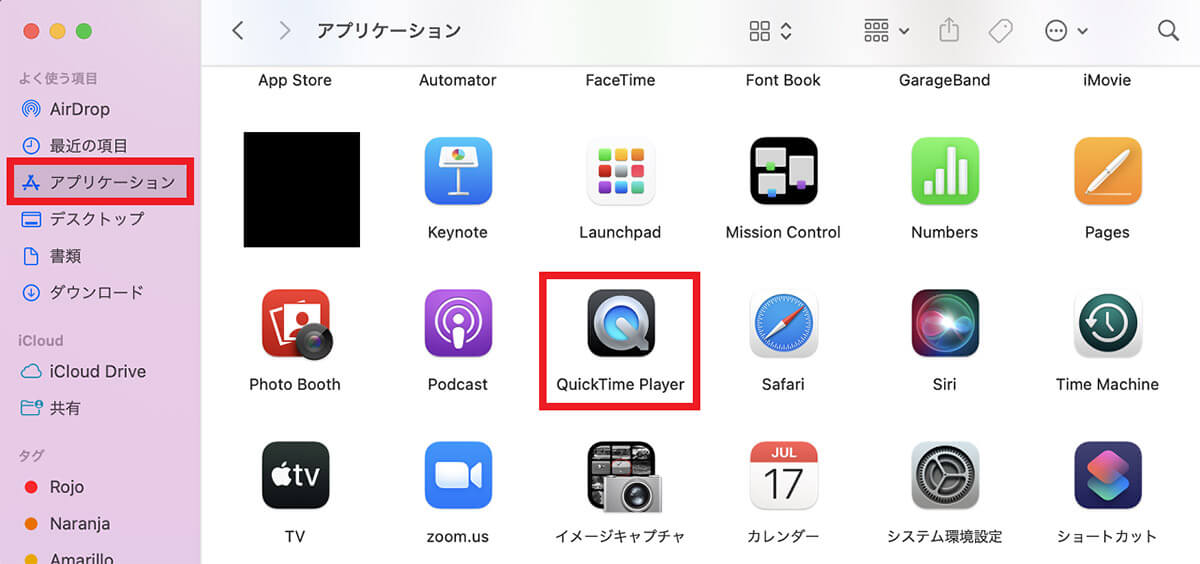
「よく使う項目」の中にある「アプリケーション」をクリックすると、Macにインストールされているアプリがすべて表示されるので、「QuikTime Player」をクリックする
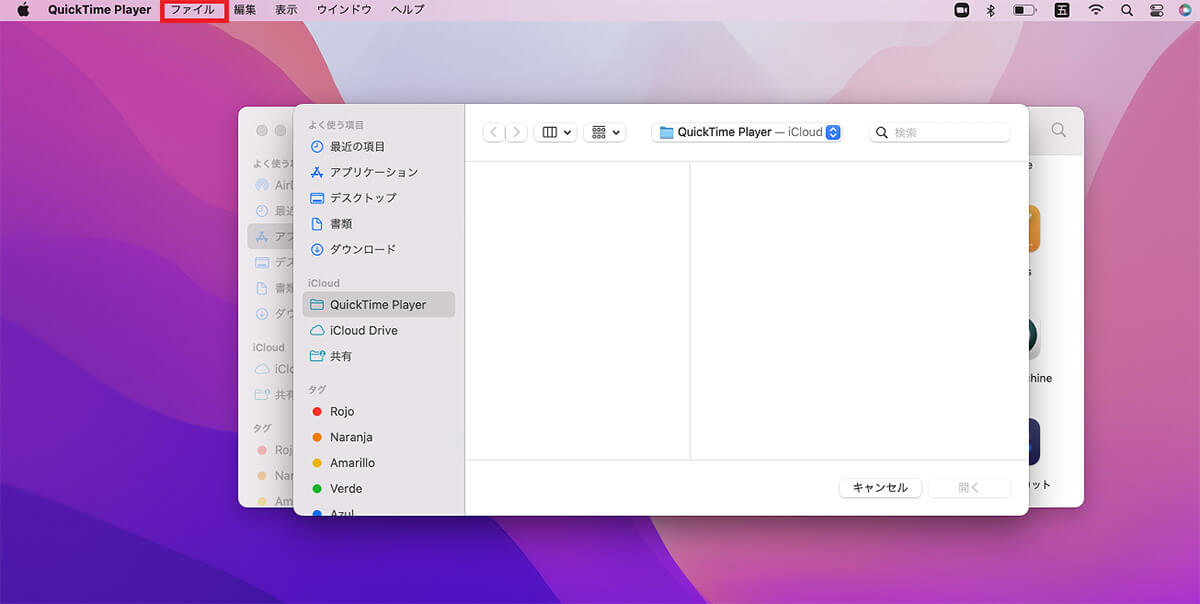
デスクトップ画面のメニューバーにある「ファイル」タブをクリックする
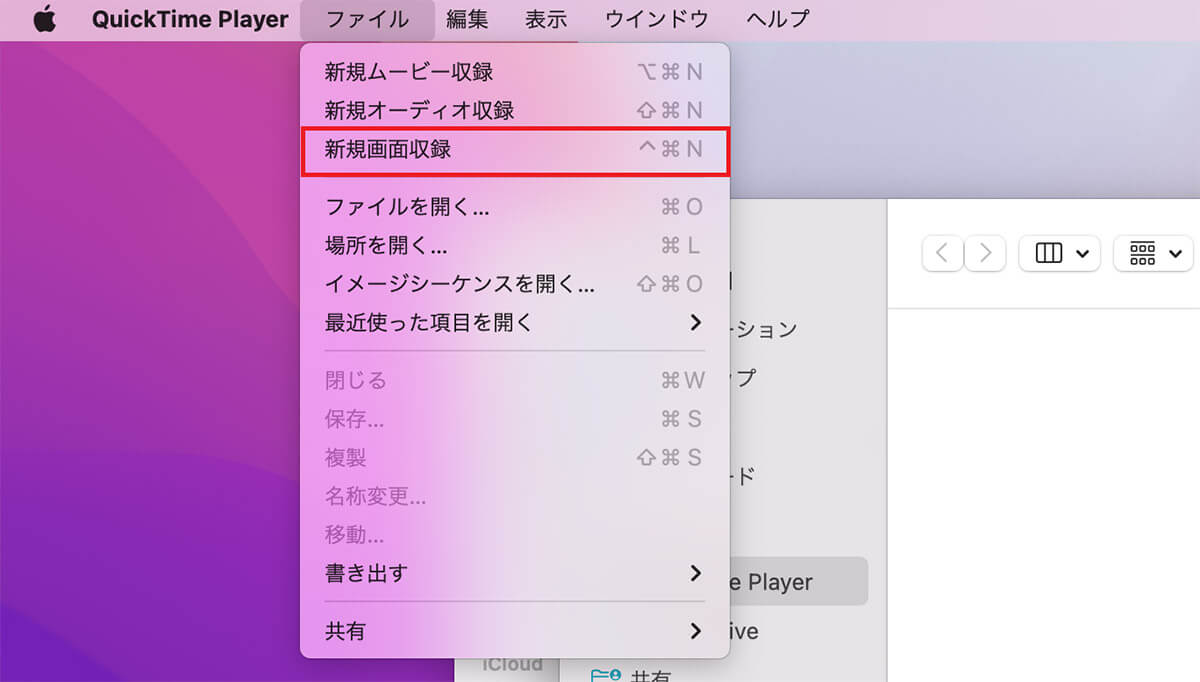
プルダウンメニューが表示されるので「新規画面収録」をクリックする
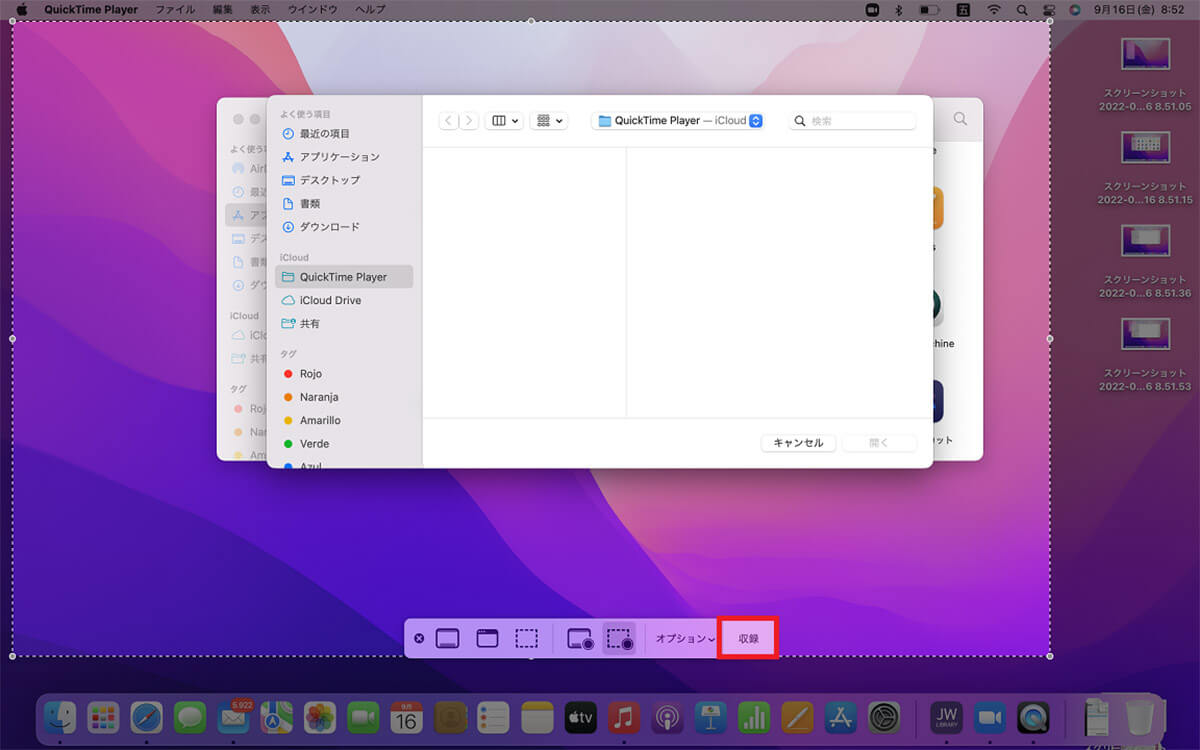
デスクトップ画面の下部にメニューバーが表示されるので「収録」をクリックする
【方法③】Soundflowerを使って音声付きで録画/収録
ここからは画面録画を行える3つのアプリを取り上げ、画面録画を行う操作方法を紹介する。最初に紹介するのは「Soundflower」である。「Soundflower」はWindows、Mac両方で利用できるアプリであるが、Macの場合「catalina」を搭載していなければインストールできない。
MacBook Airに搭載されている「mac Monterey」では「Soundflower」をインストールできないので覚えておこう。「mac Monterey」搭載のMacの場合は、「Background Music」をインストールしてほしい。操作方法は「Soundflower」とほぼ同じなのでぜひ試してもらいたい。
●Soundflower→こちら
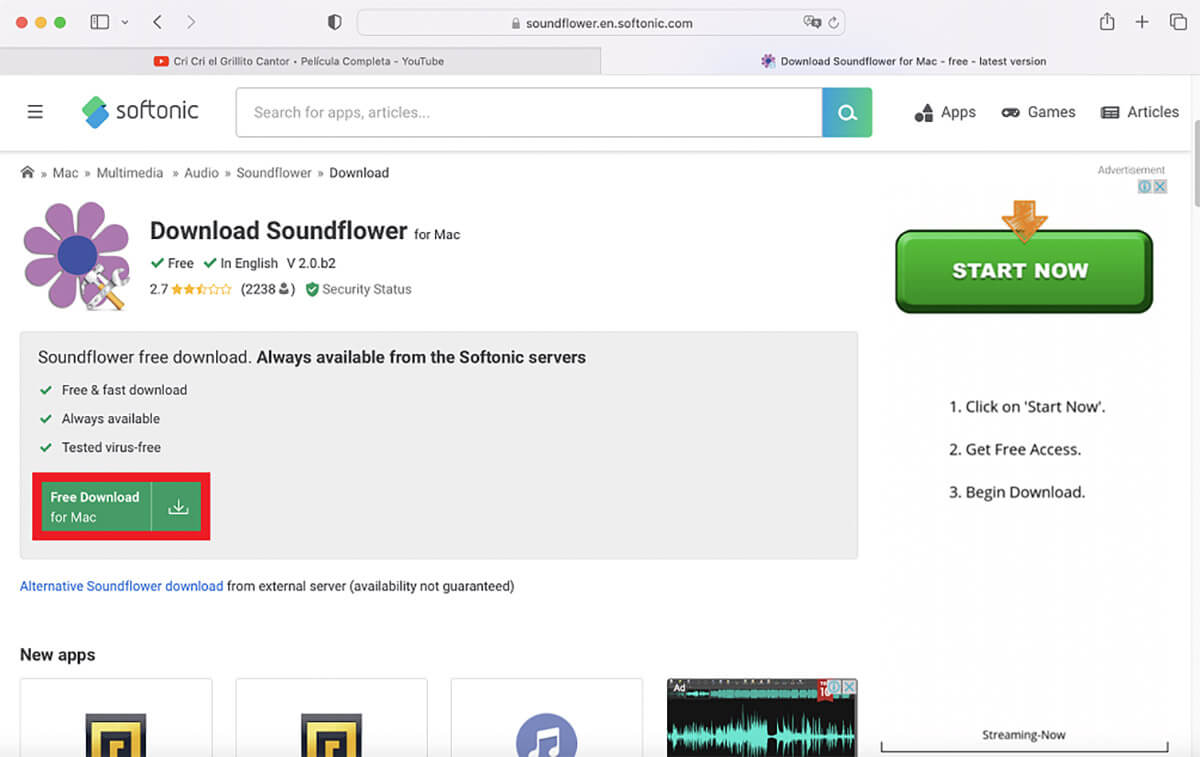
「Soundflower」の公式サイトにアクセスしたら「Free Download for Mac」をクリックする
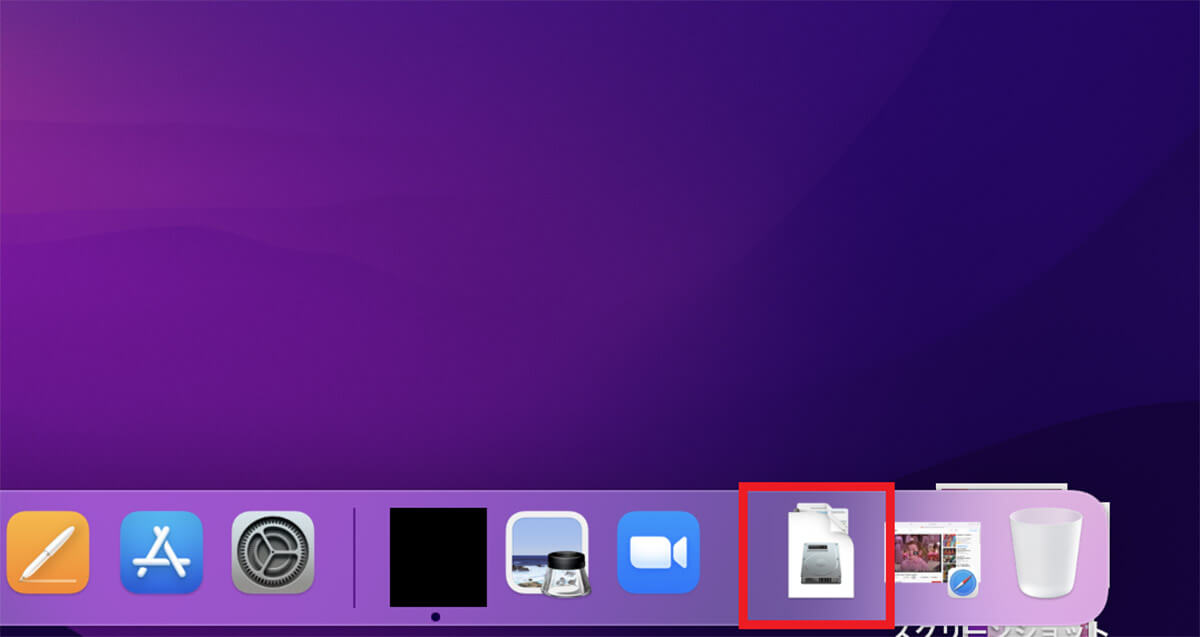
デスクトップ画面のドックにある「ダウンロード」フォルダをクリックする
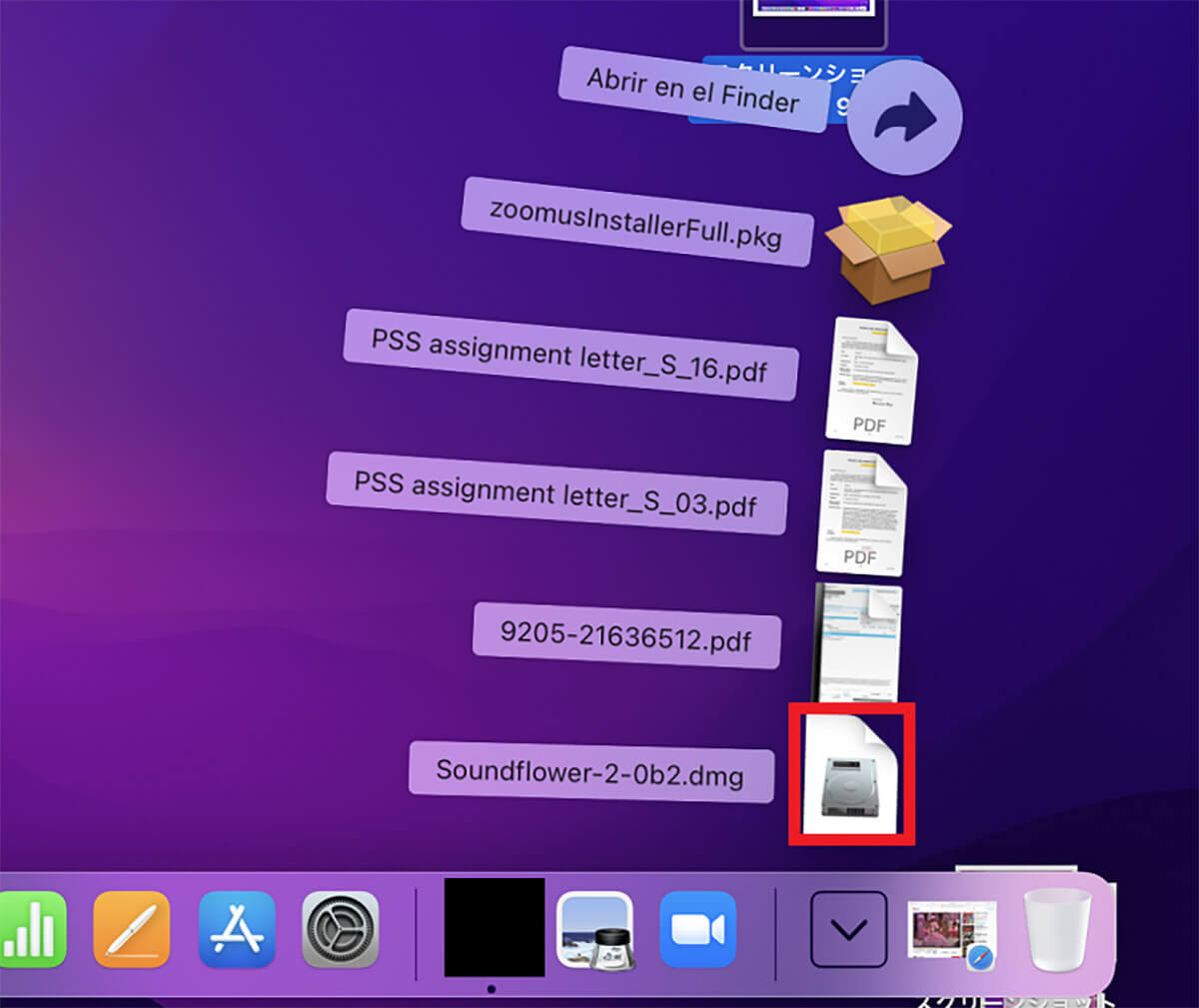
ダウンロードファイルが表示されるので「Soundflower」をクリックする
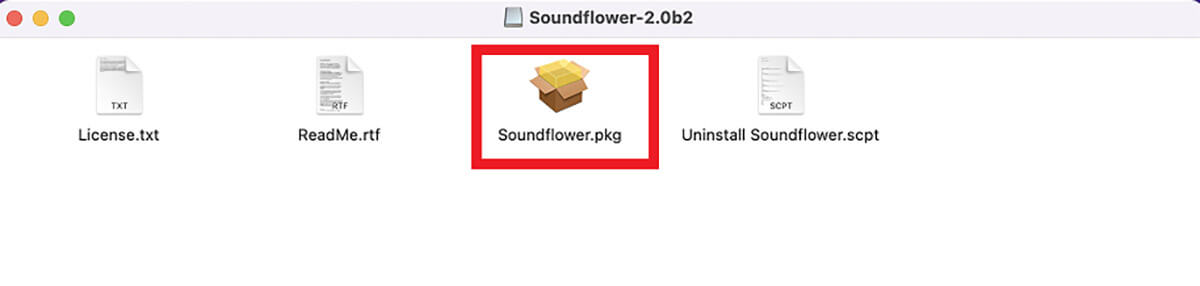
「Soundflower」のダウンロードファイルが開くので「Soundflower.pkg」をクリックする
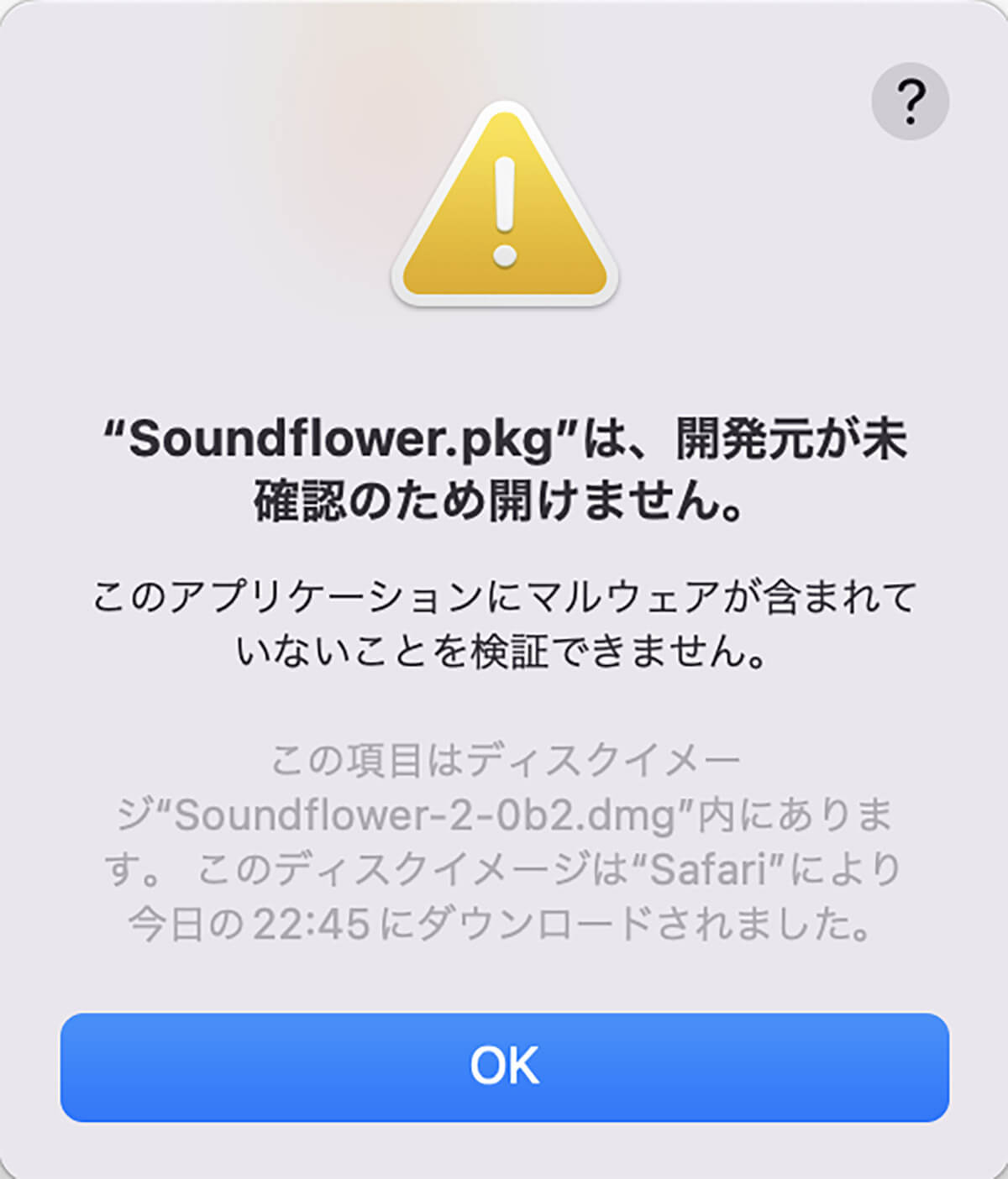
「開発元が未確認のため開けません」という警告ポップアップが表示される
「Soundflower」をインストールして開くには、Macの「システム環境設定」にある「セキュリティとプライバシー」の設定が必要になる。
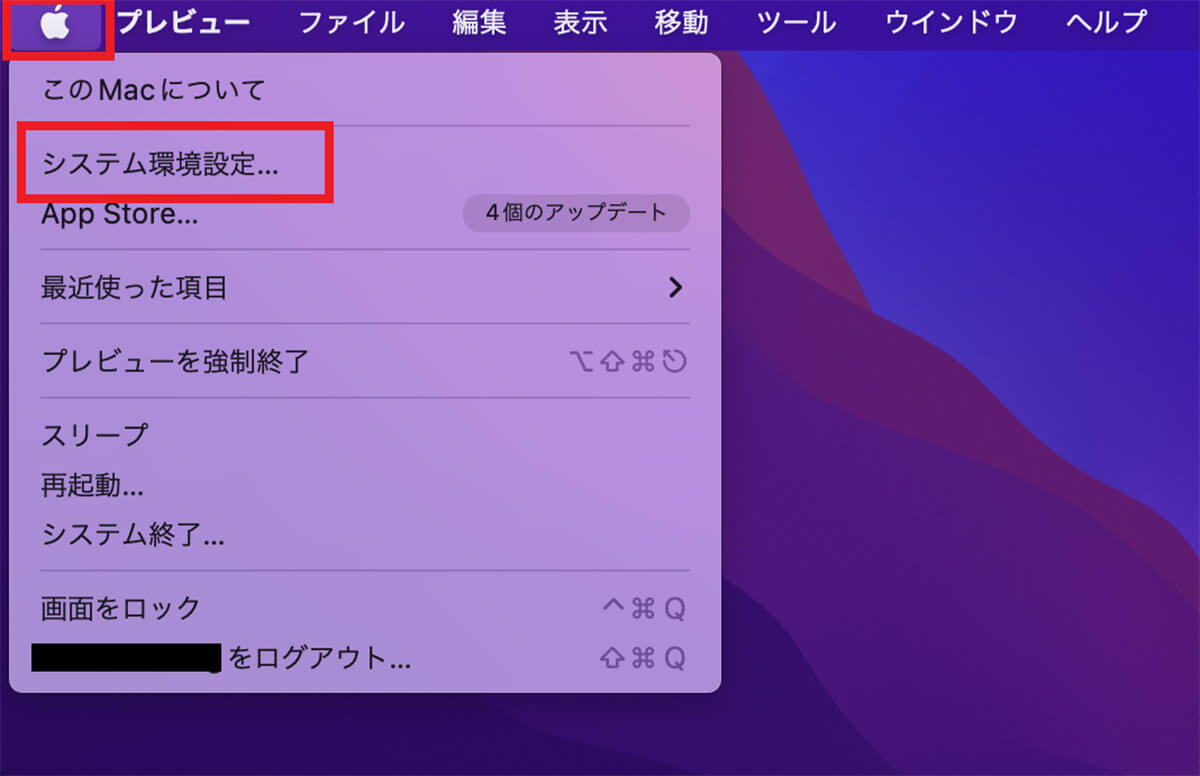
デスクトップ画面のメニューバーにある「Appleロゴ」をクリックする。プルダウンメニューが表示されるので「システム環境設定」をクリックする
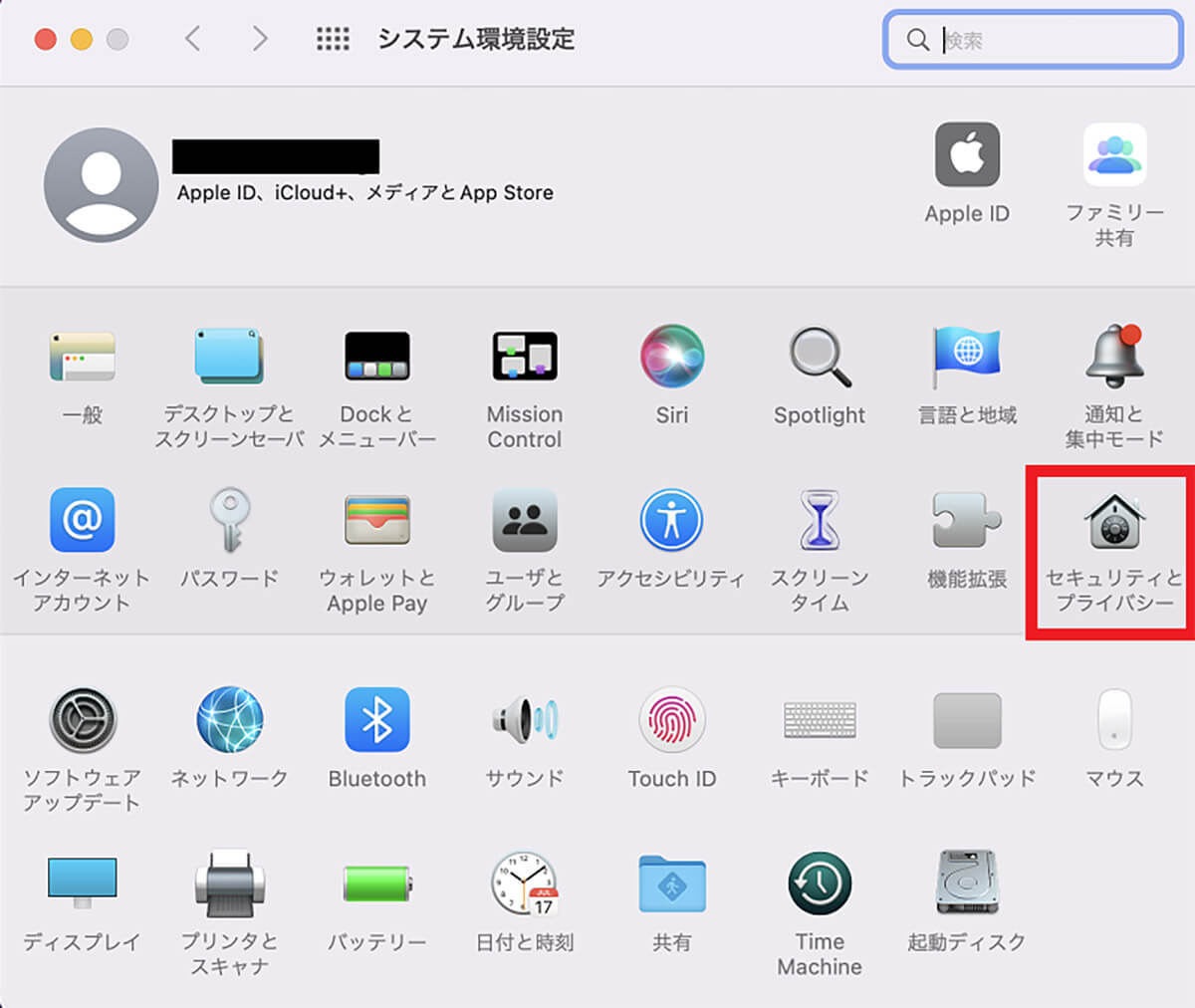
「セキュリティとプライバシー」をクリックする
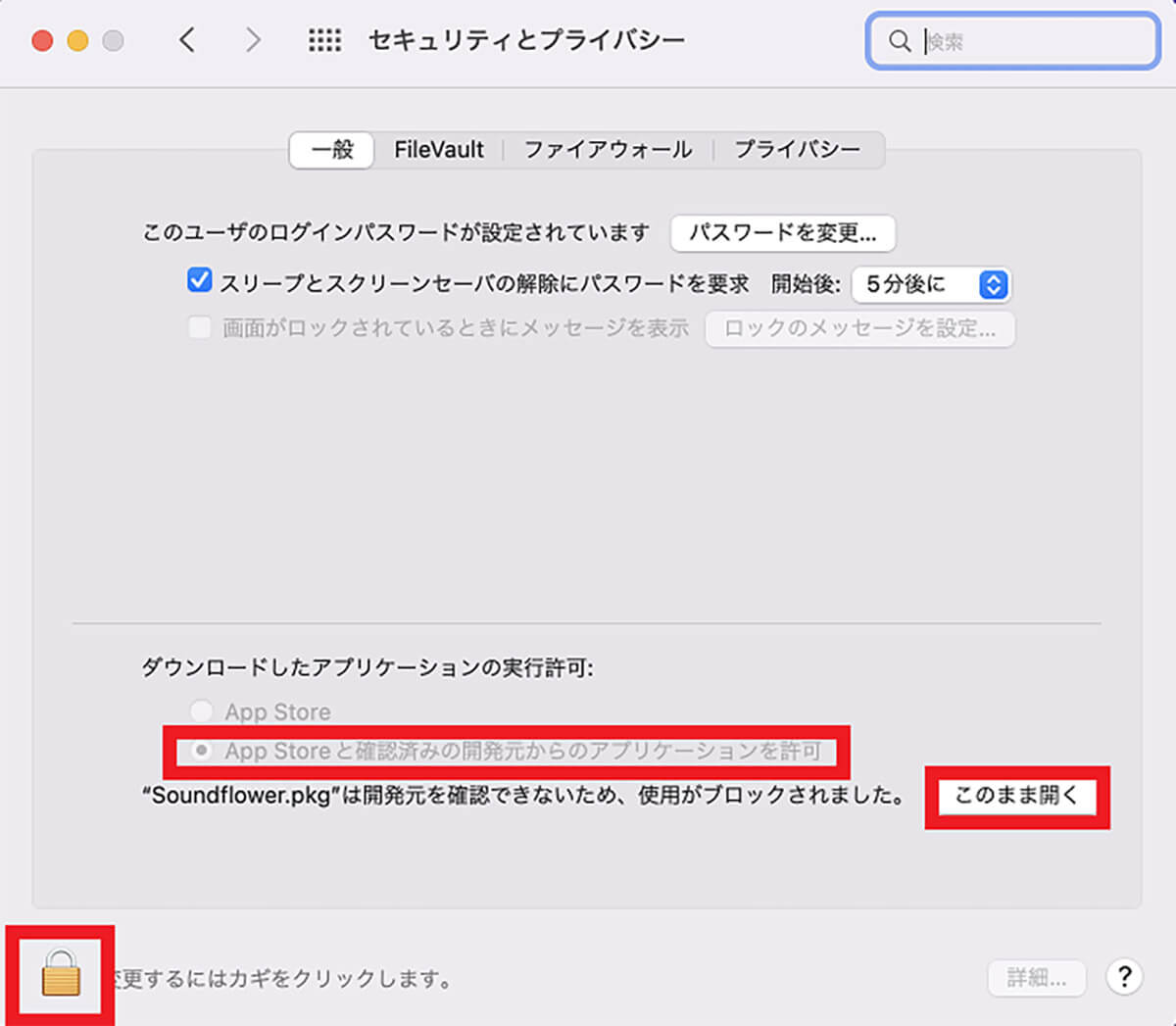
「南京錠」をクリックして解除し、「Apple Storeと確認済みの開発元のアプリケーションを許可」に「✓」を入れ、「このまま開く」をクリックする
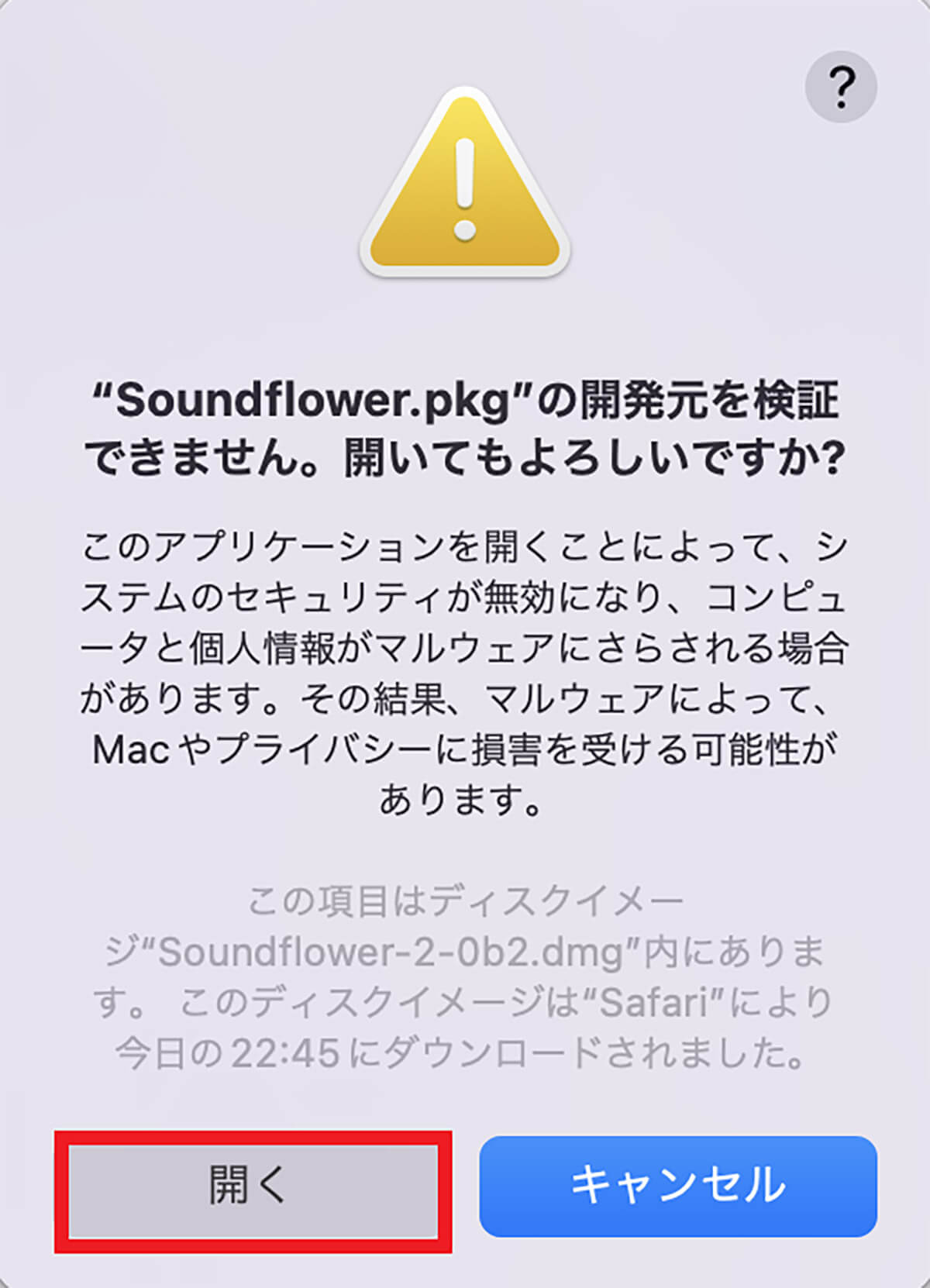
警告ポップアップが表示されるので「開く」をクリックする
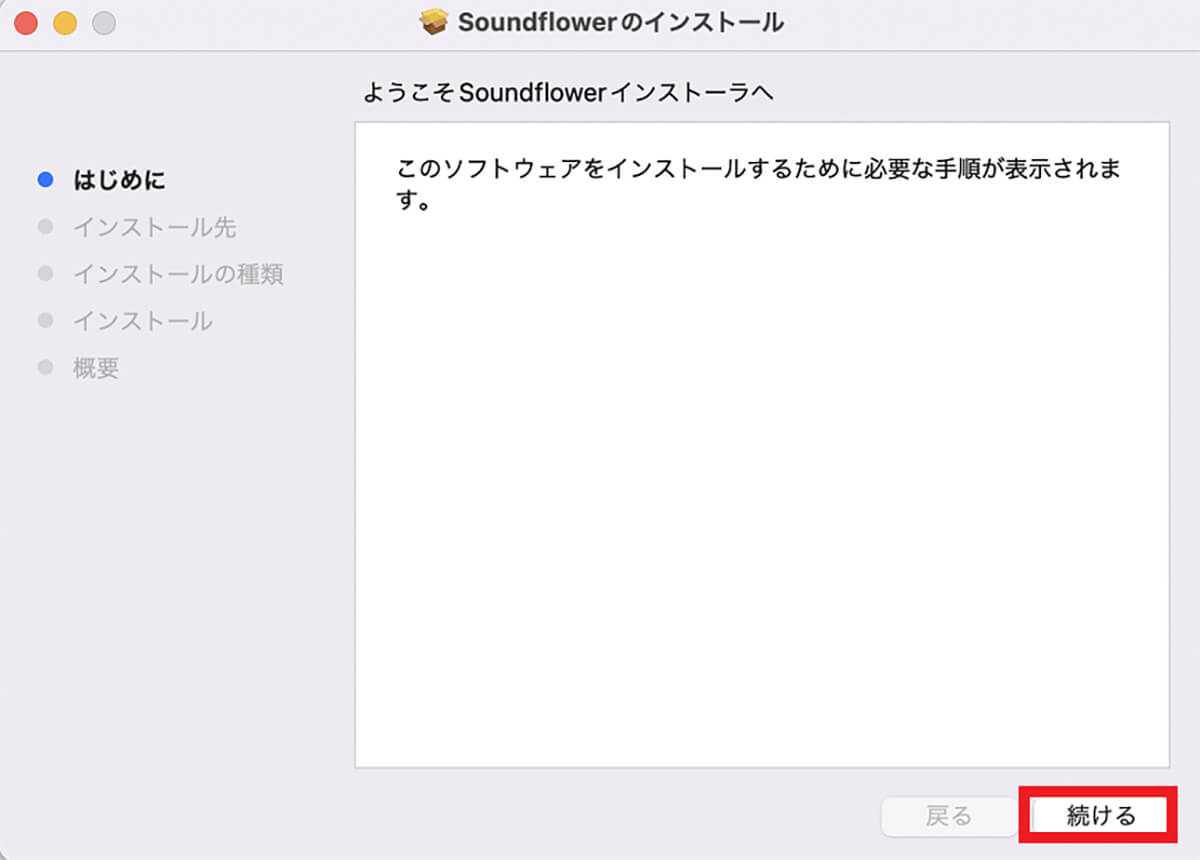
「Soundflower」のインストーラーが立ち上がるので「続ける」をクリックする
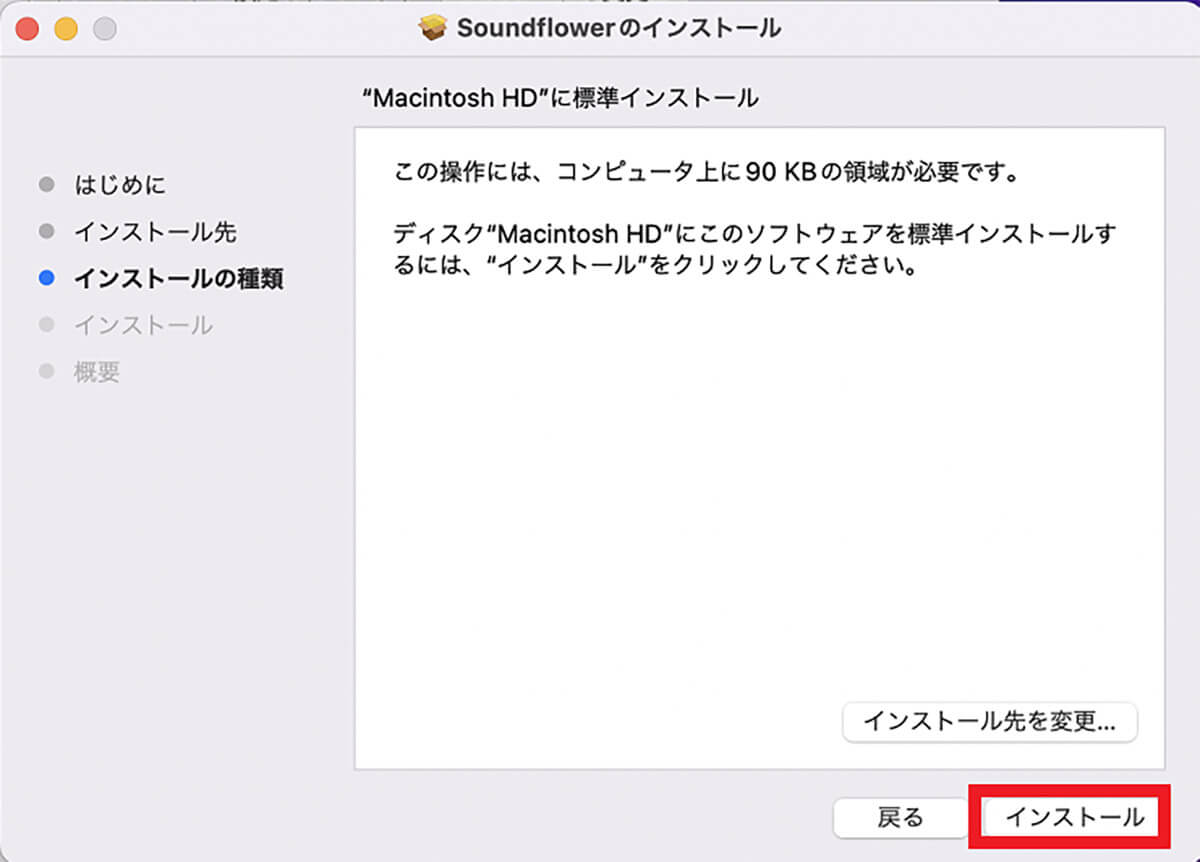
「インストール」をクリックする
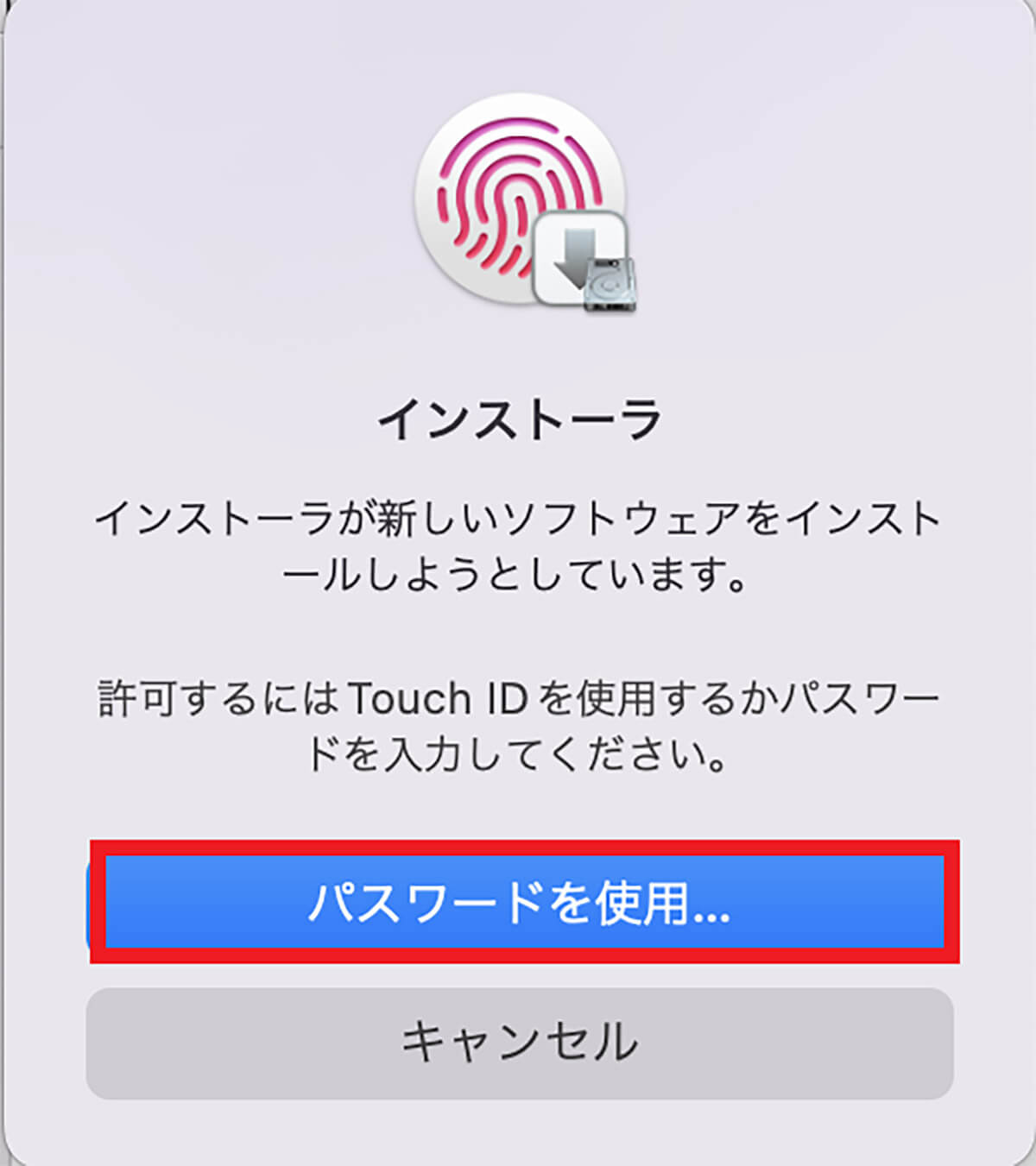
「パスワードを使用」をクリックする
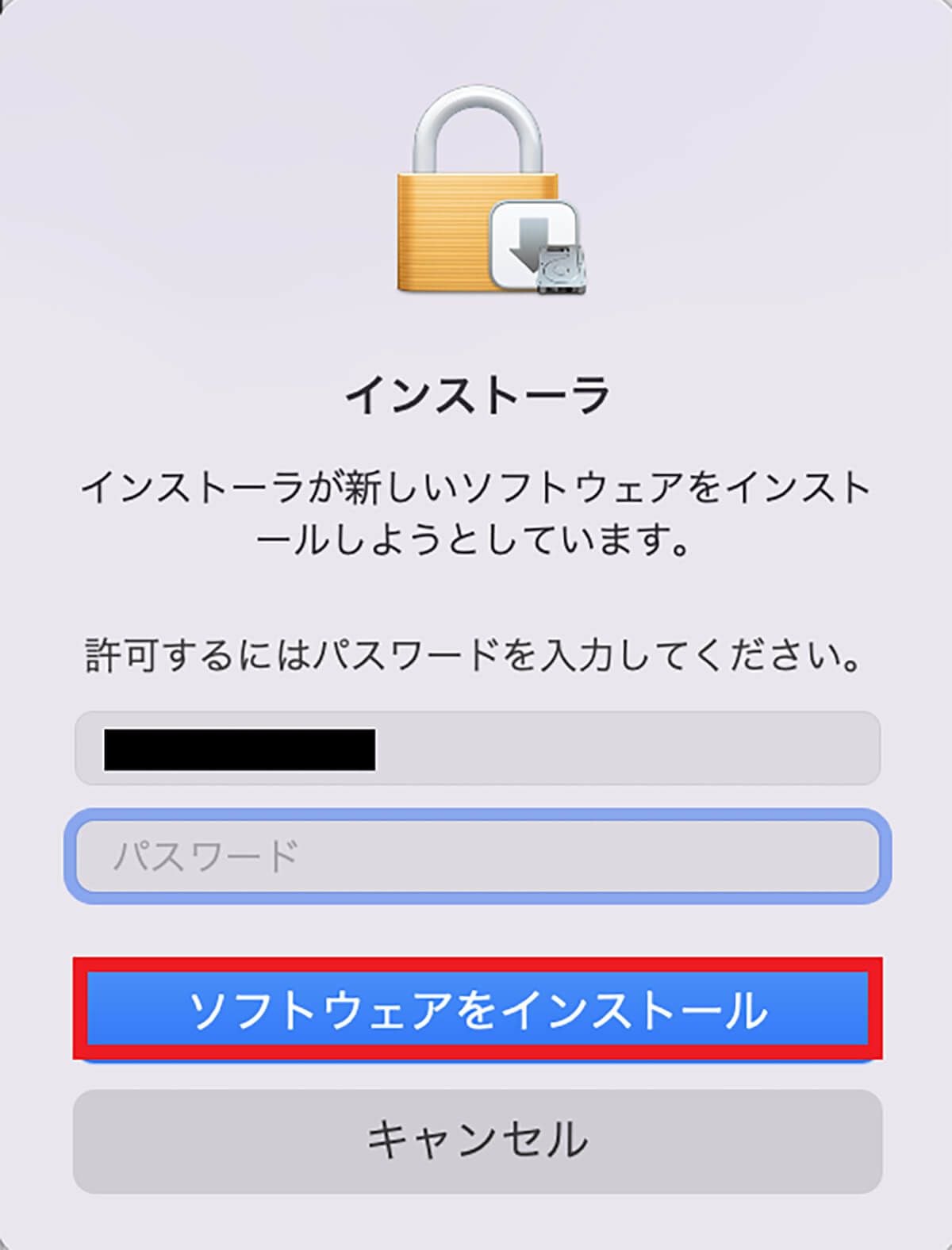
パスワードを入力したら「ソフトウェアをインストール」をクリックする
ーSoundflowerを利用する前の設定
以上で「Soundflower」はMacにインストールされるが、画面録画を行う前に行わなければならない設定があるので見てみよう。
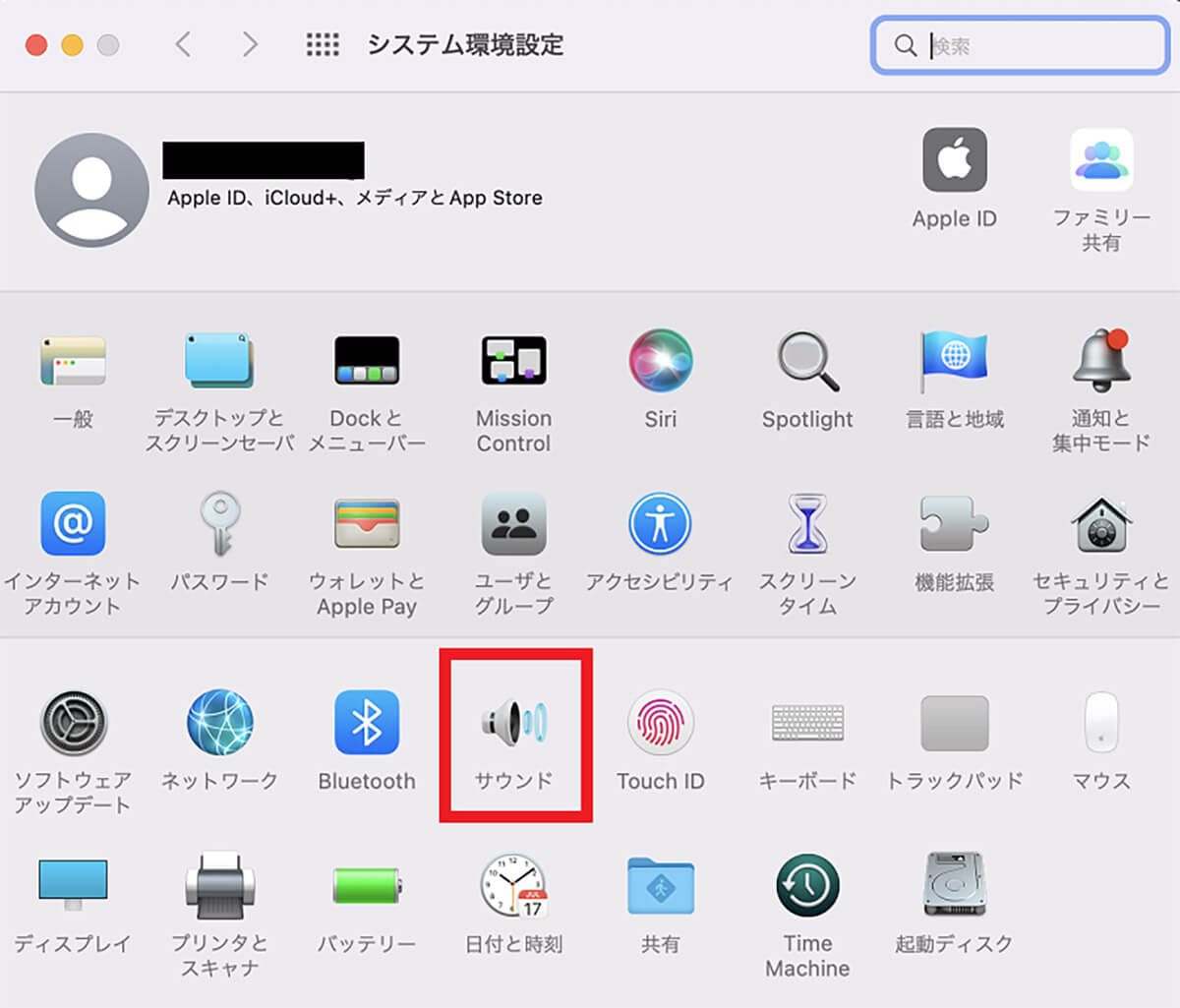
「Appleのロゴ」→「システム環境設定」と進み、「サウンド」をクリックする
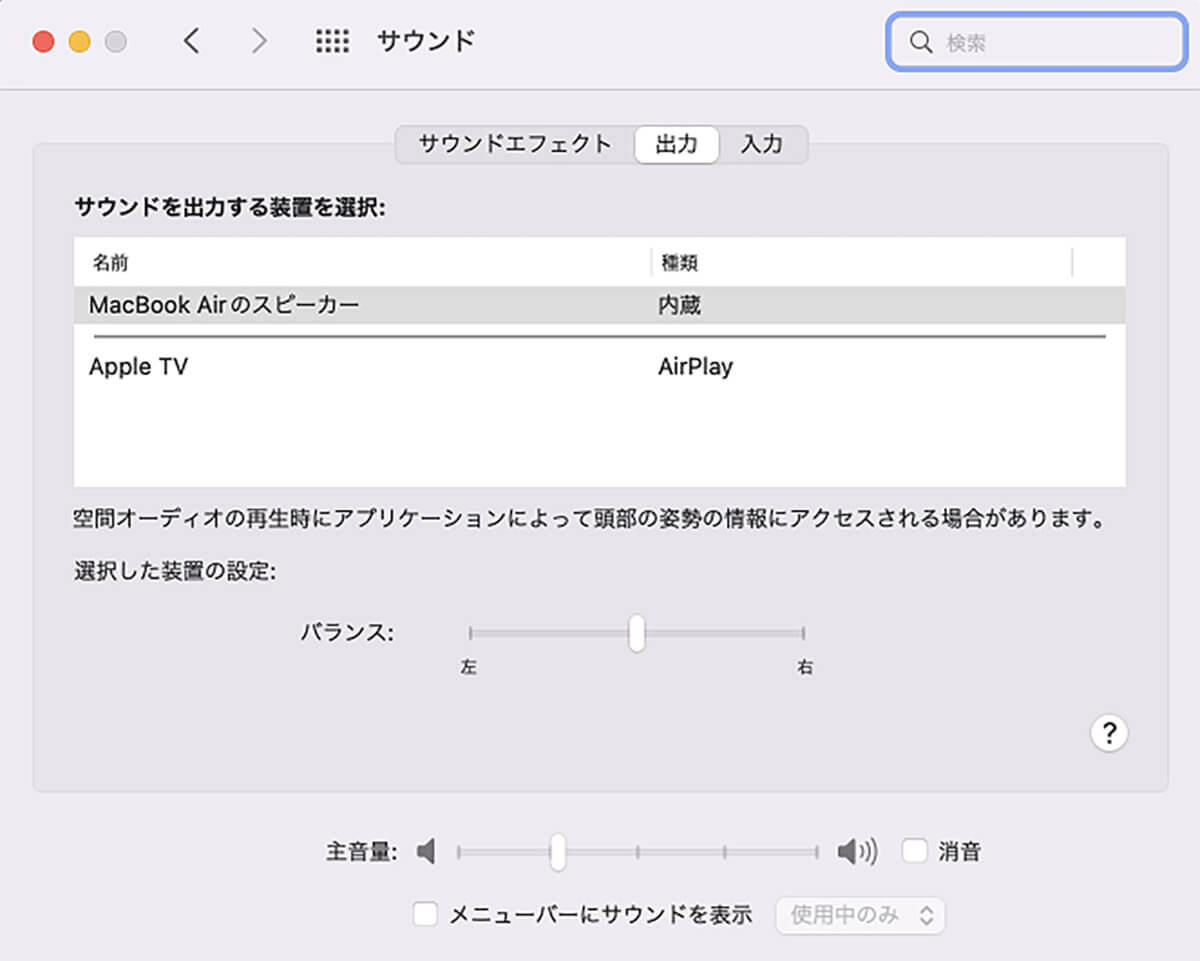
「Soundflower」がインストールされているなら、「出力」タブをクリックすると「Soundflower(2ch)」が表示されるのでクリックする
【方法④】画面録画ソフト 「FonePaw PC画面録画」を使って音声付きで録画/収録
次に紹介するソフトウェアは「FonePaw PC画面録画」である。インストールと操作方法を説明する。
●FonePaw PC画面録画→こちら
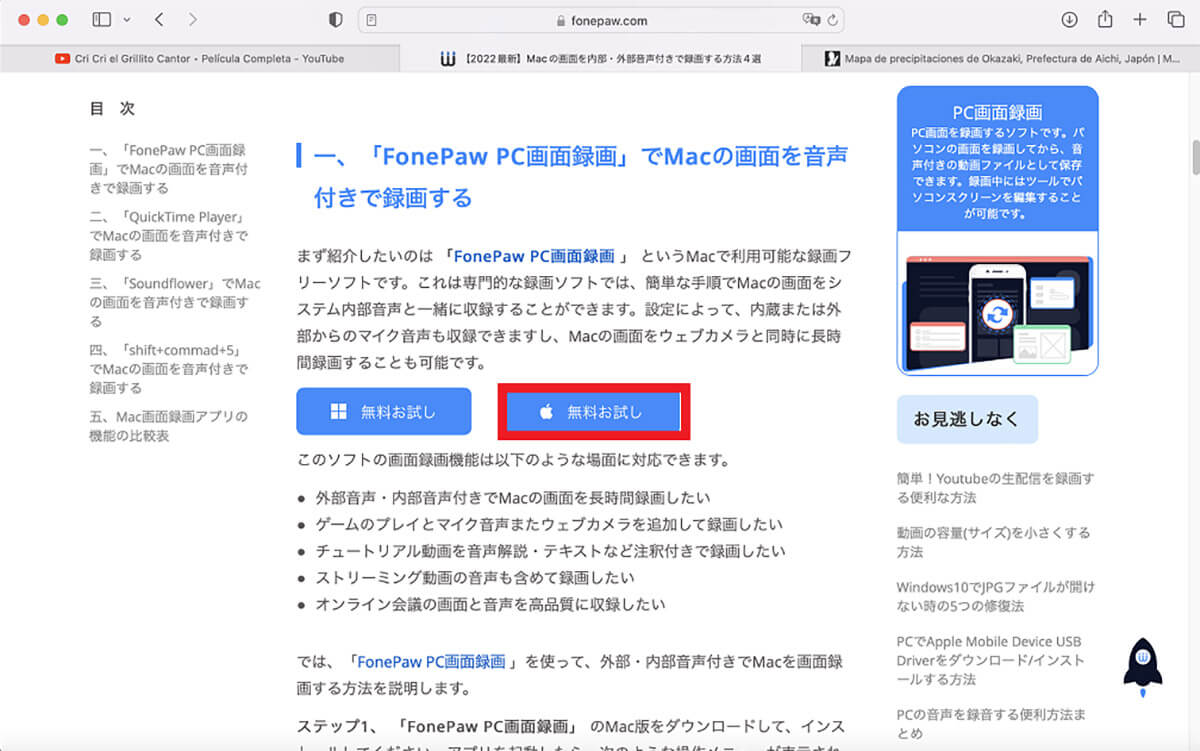
「FonePaw PC画面録画」の公式サイトにアクセスしたら「Mac無料お試し」をクリックする
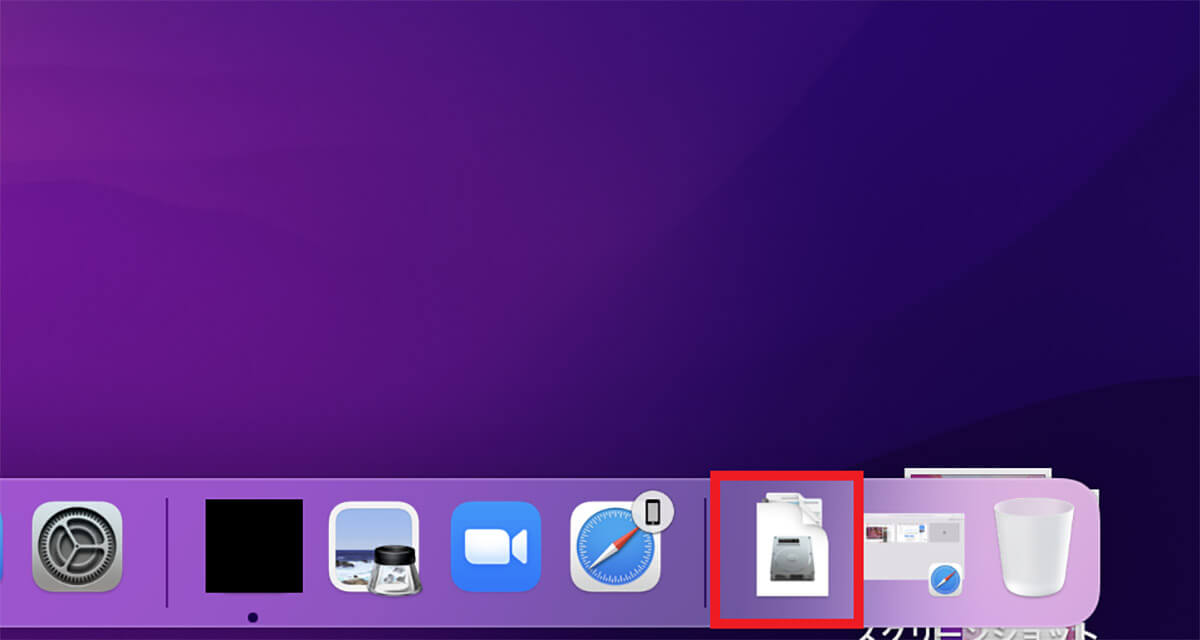
デスクトップ画面のドックにある「ダウンロード」フォルダをクリックする
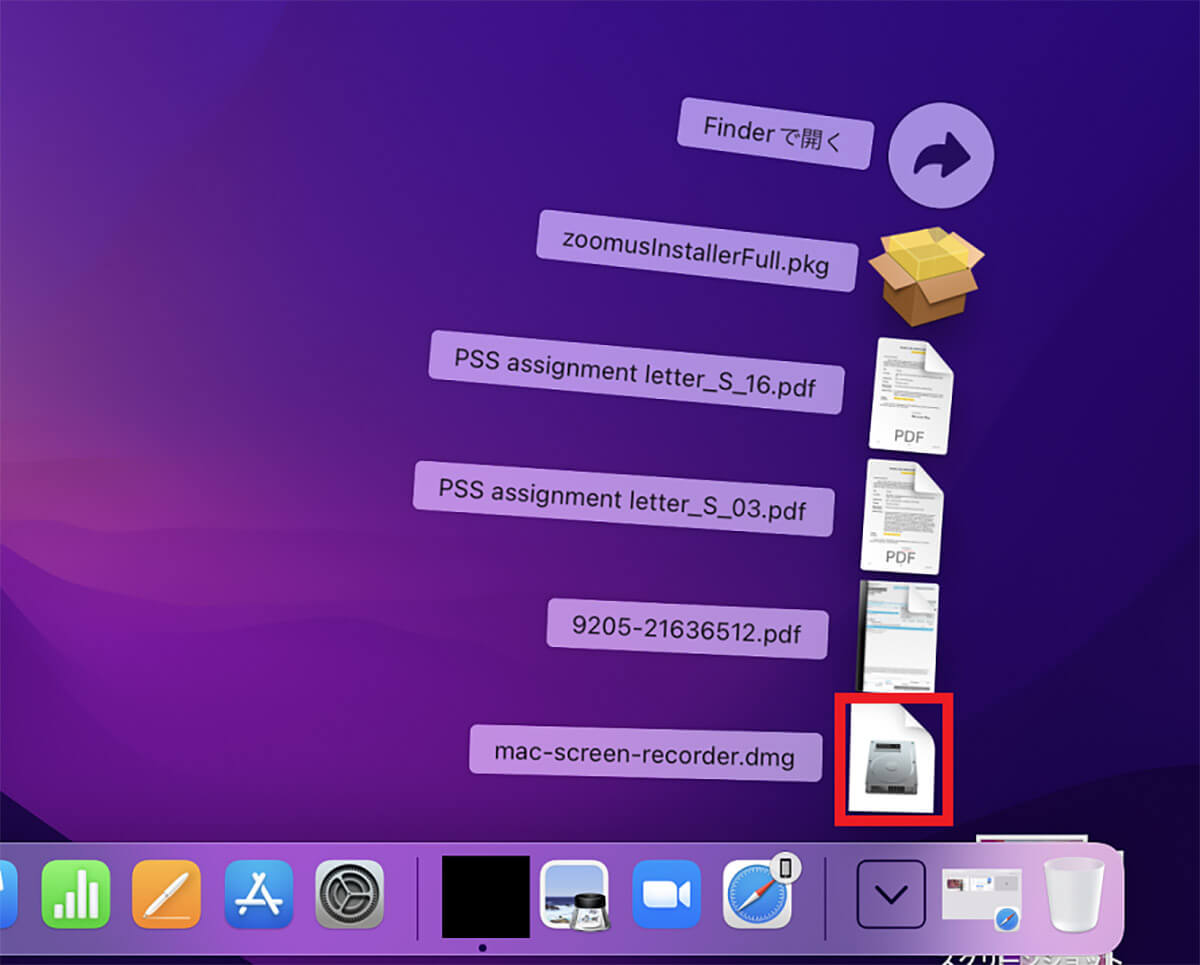
ダウンロードファイルが表示されるので「Mac-Screen-Recorder」をクリックする
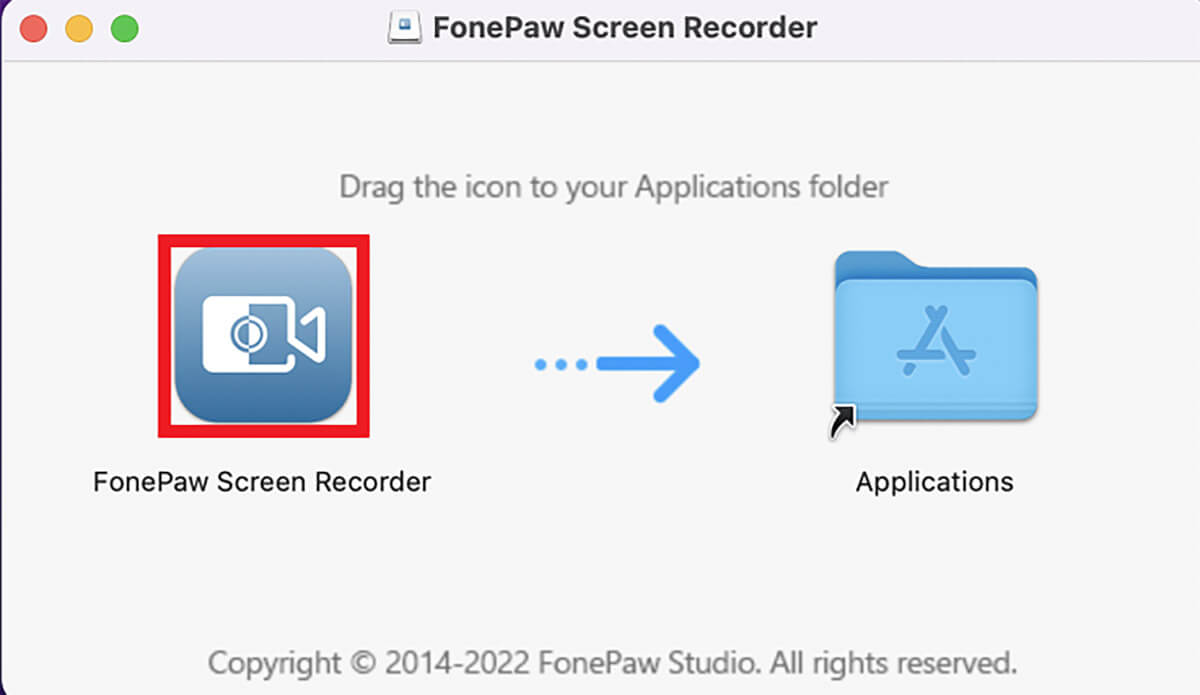
「FonePaw Screen recorder」をクリックする
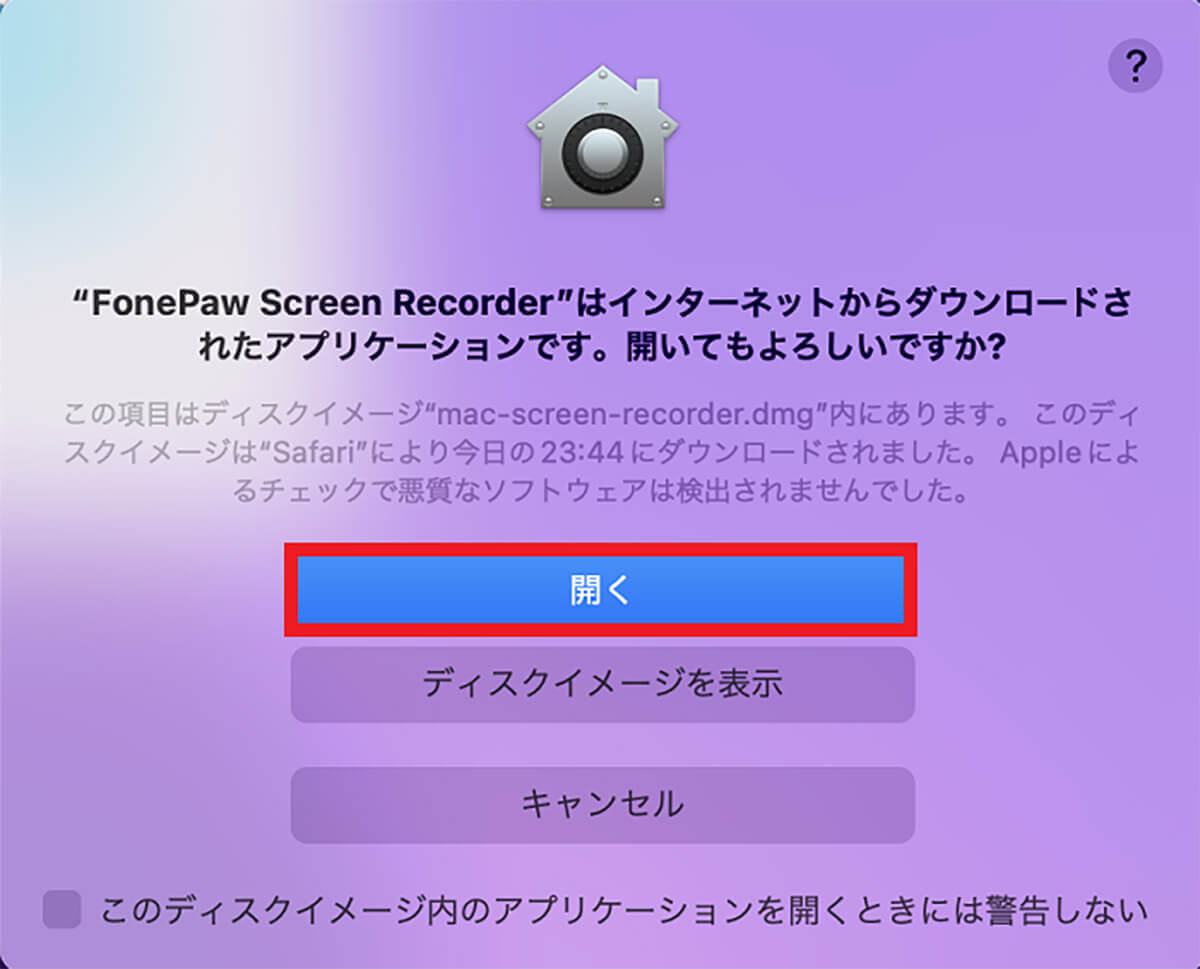
「FonePaw Screen recorder」を開く許可を求めるポップアップが表示されるので「開く」をクリックする
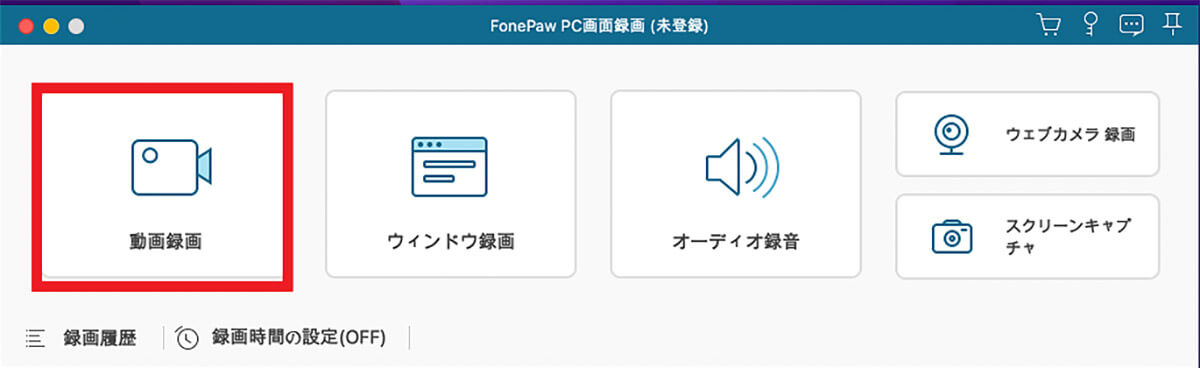
「FonePaw」のメニュー画面が表示されるので「動画録画」をクリックする
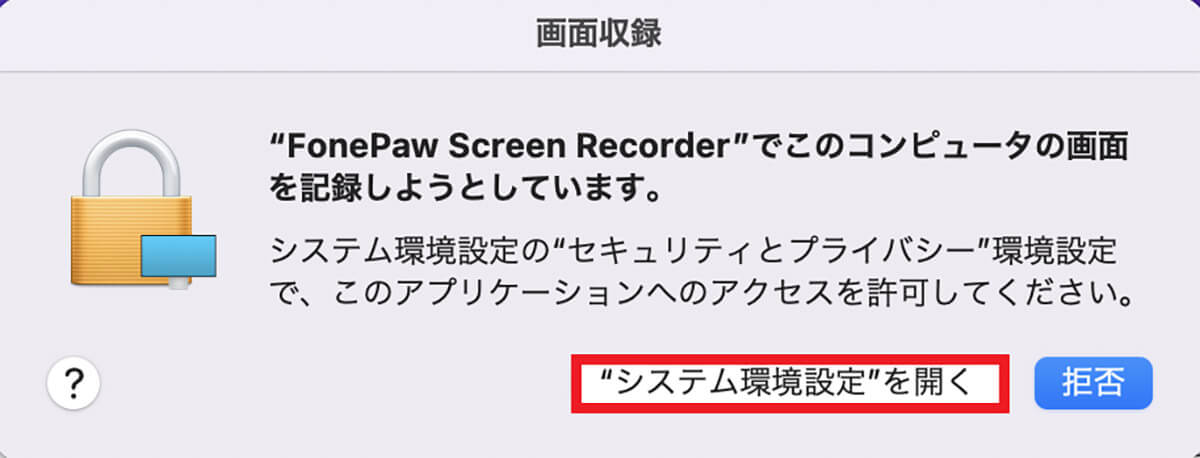
「画面収録」のポップアップが表示されたら「システム環境設定を開く」をクリックする
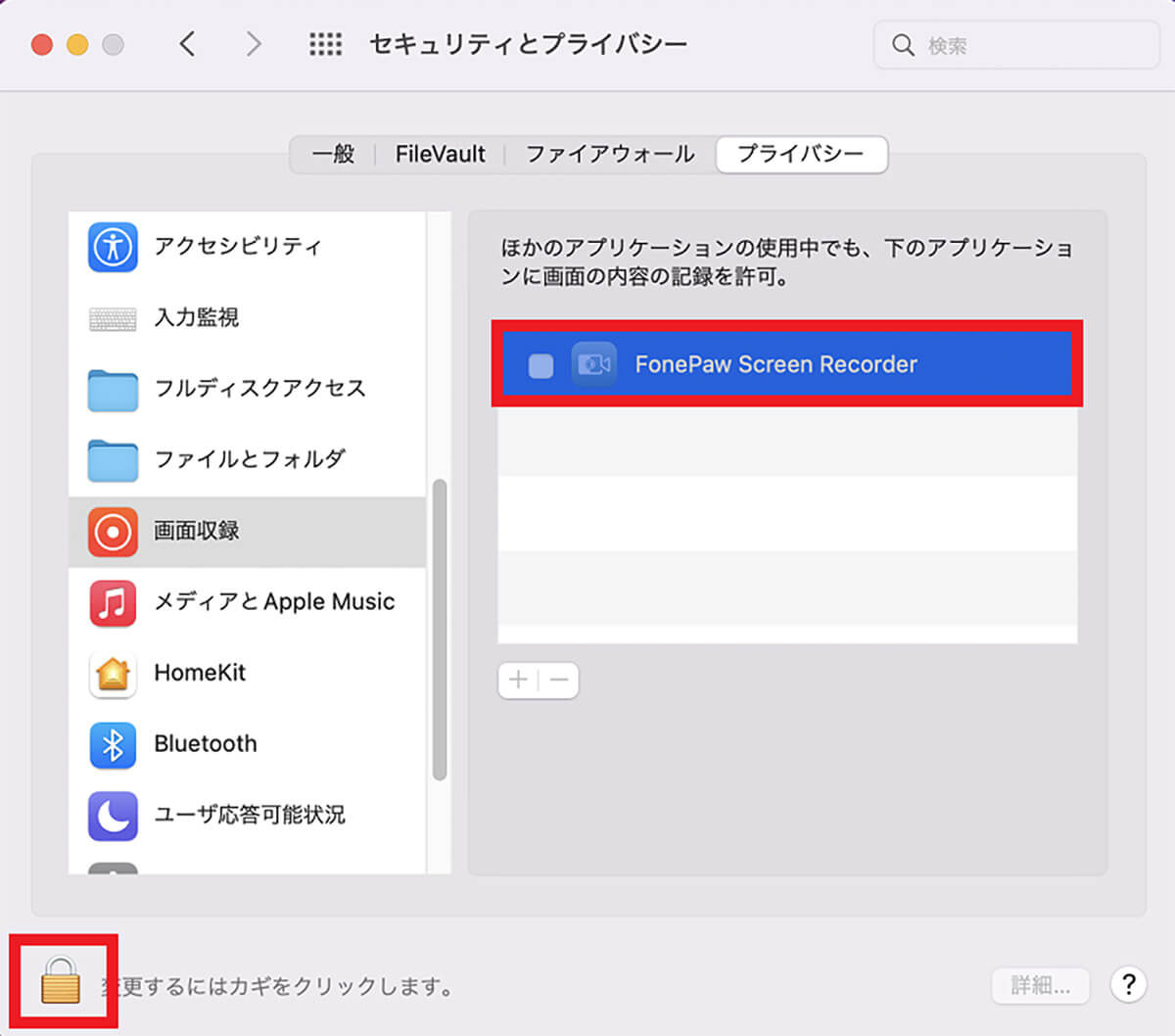
「南京錠」をクリックして解除し、「FonePaw Screen recorder」に「✓」を入れる
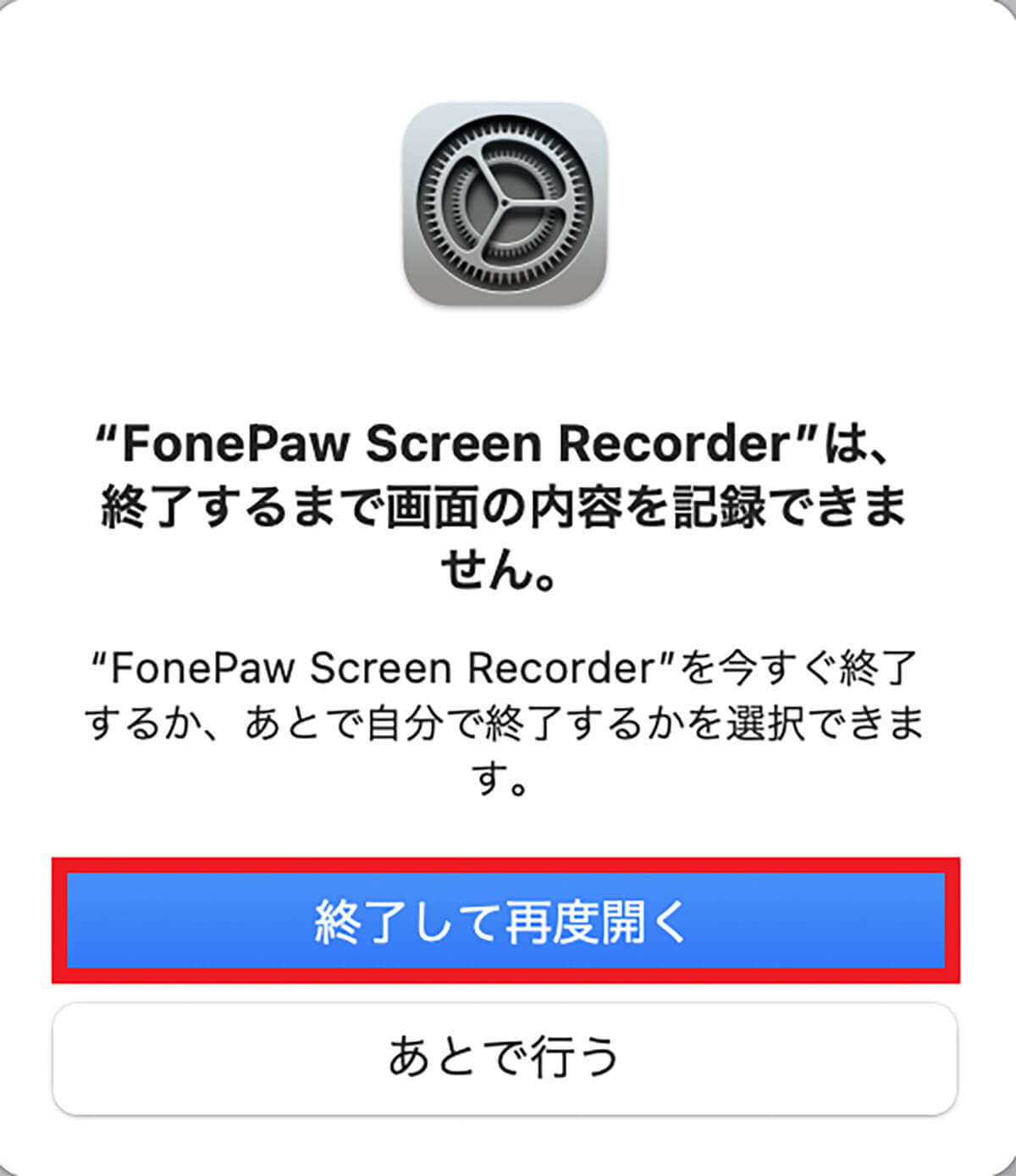
ポップアップが表示されるので「終了して再度開く」をクリックする
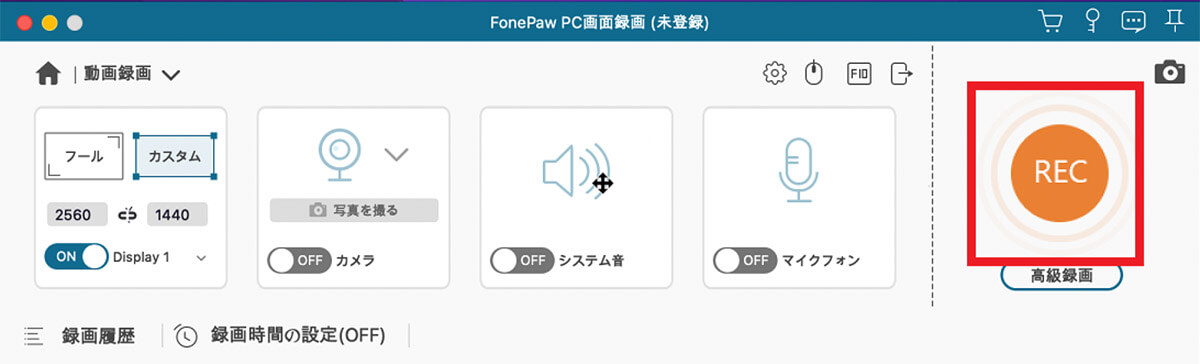
各種の設定を行ったら「REC」ボタンをクリックする
【方法⑤】画面録画ソフト 「EaseUS RecExperts」を使って音声付きで録画/収録
3つ目に紹介するソフトウェアは「EaseUS RecExperts」である。インストールと操作方法を説明する。
●EaseUS RecExperts→こちら
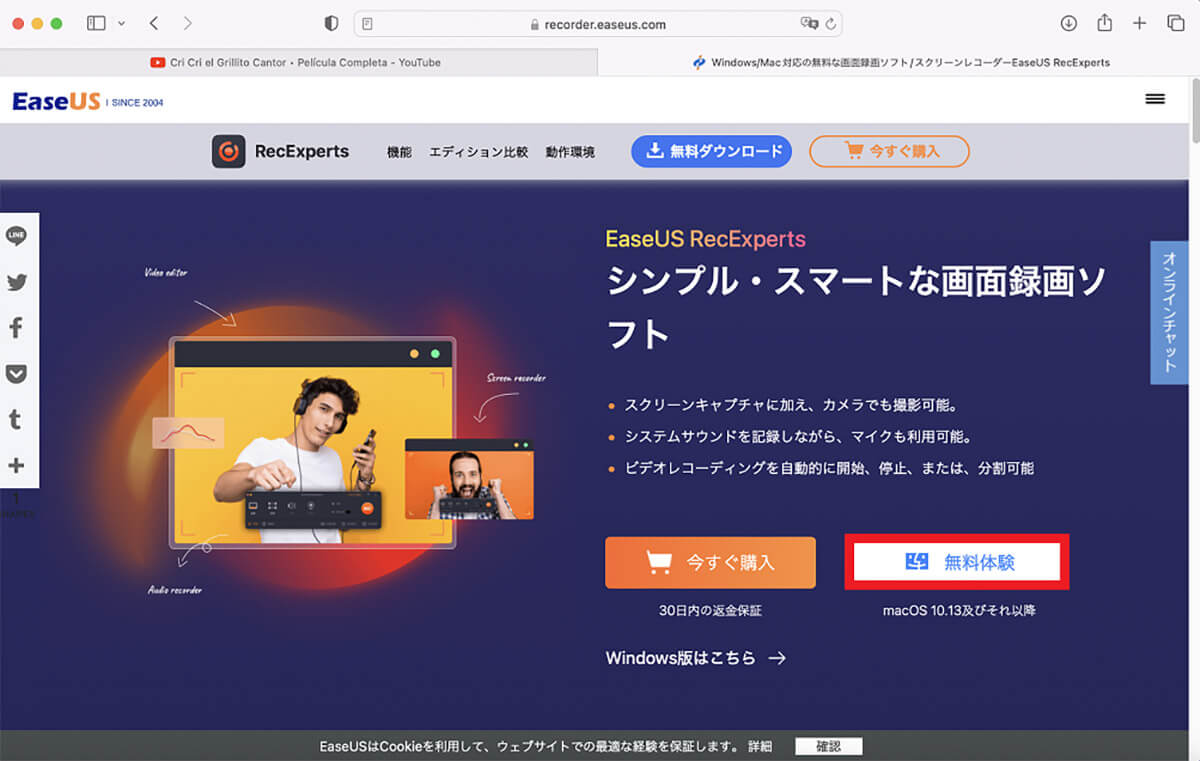
「EaseUS RecExperts」の公式サイトにアクセスしたら「Mac無料体験」をクリックする
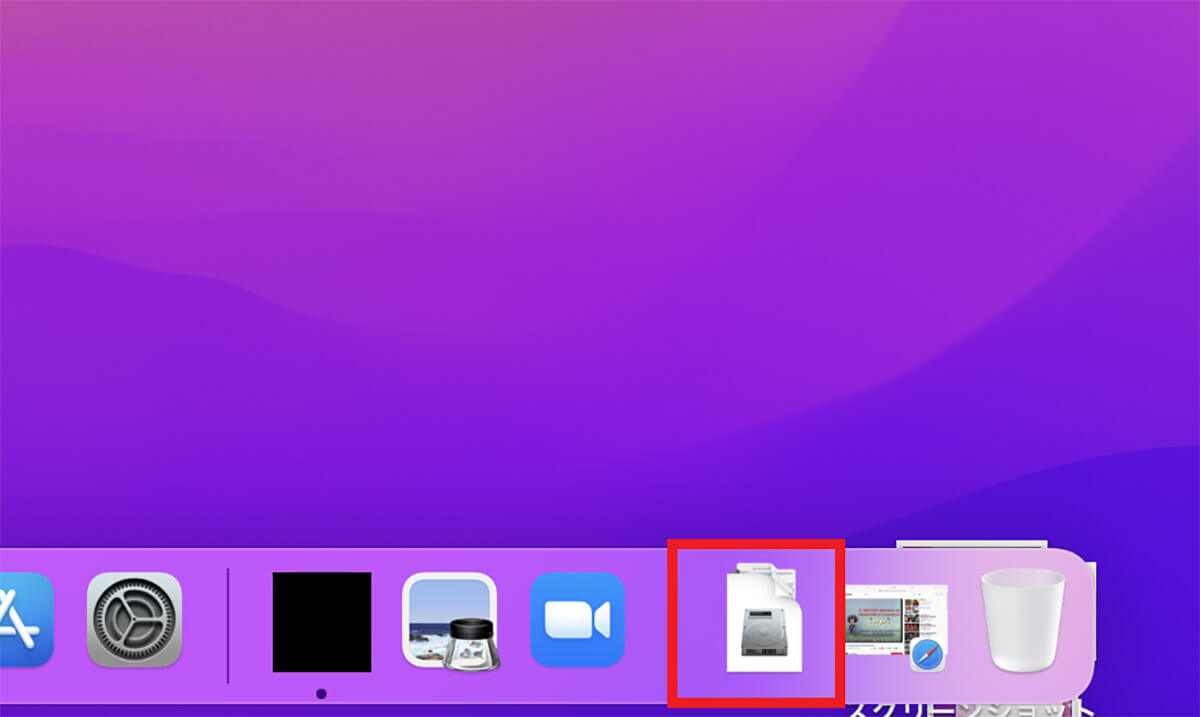
デスクトップ画面のドックにある「ダウンロード」フォルダをクリックする
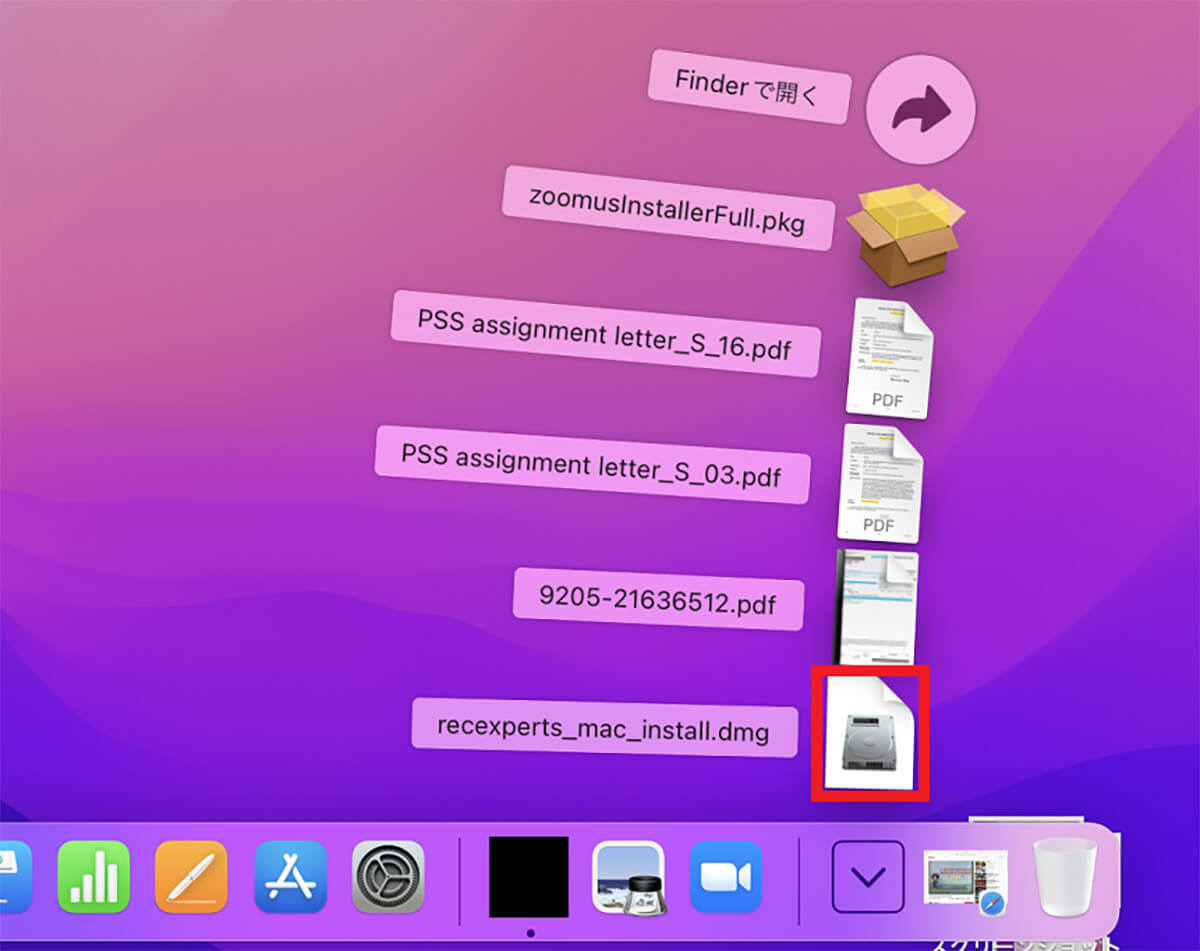
ダウンロードファイルが表示されるので「Mac-Screen-Recorder」をクリックする
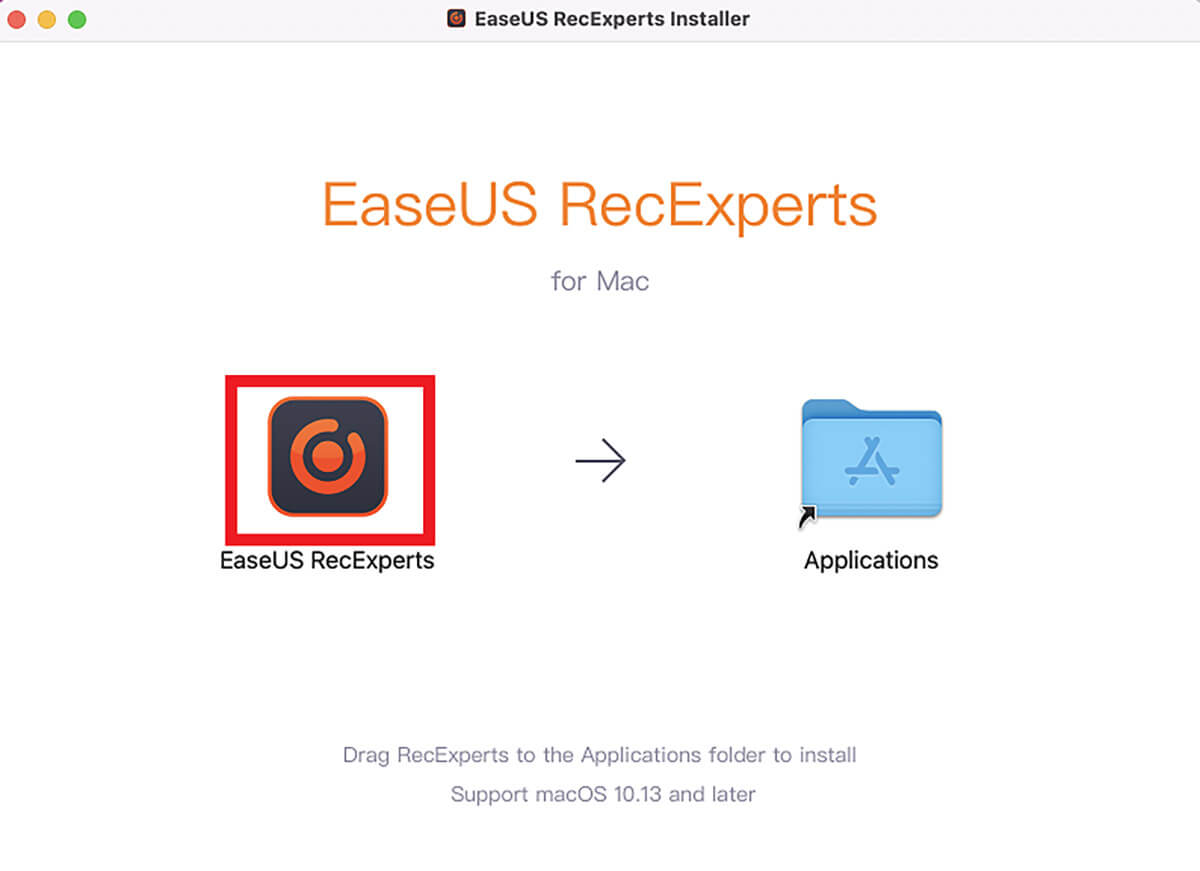
「EaseUS RecExperts」をクリックする
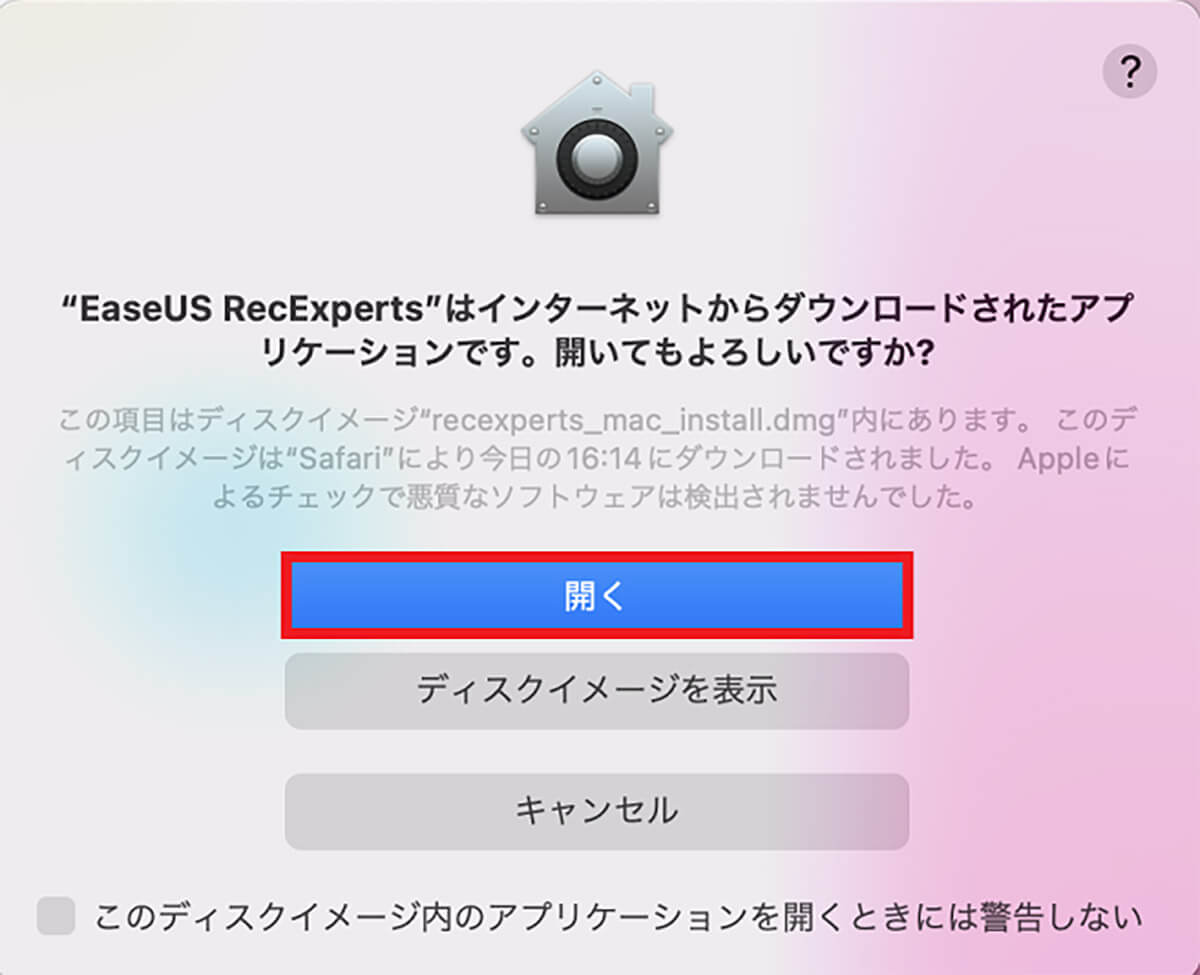
「EaseUS RecExperts」を開く許可を求めるポップアップが表示されるので「開く」をクリックする
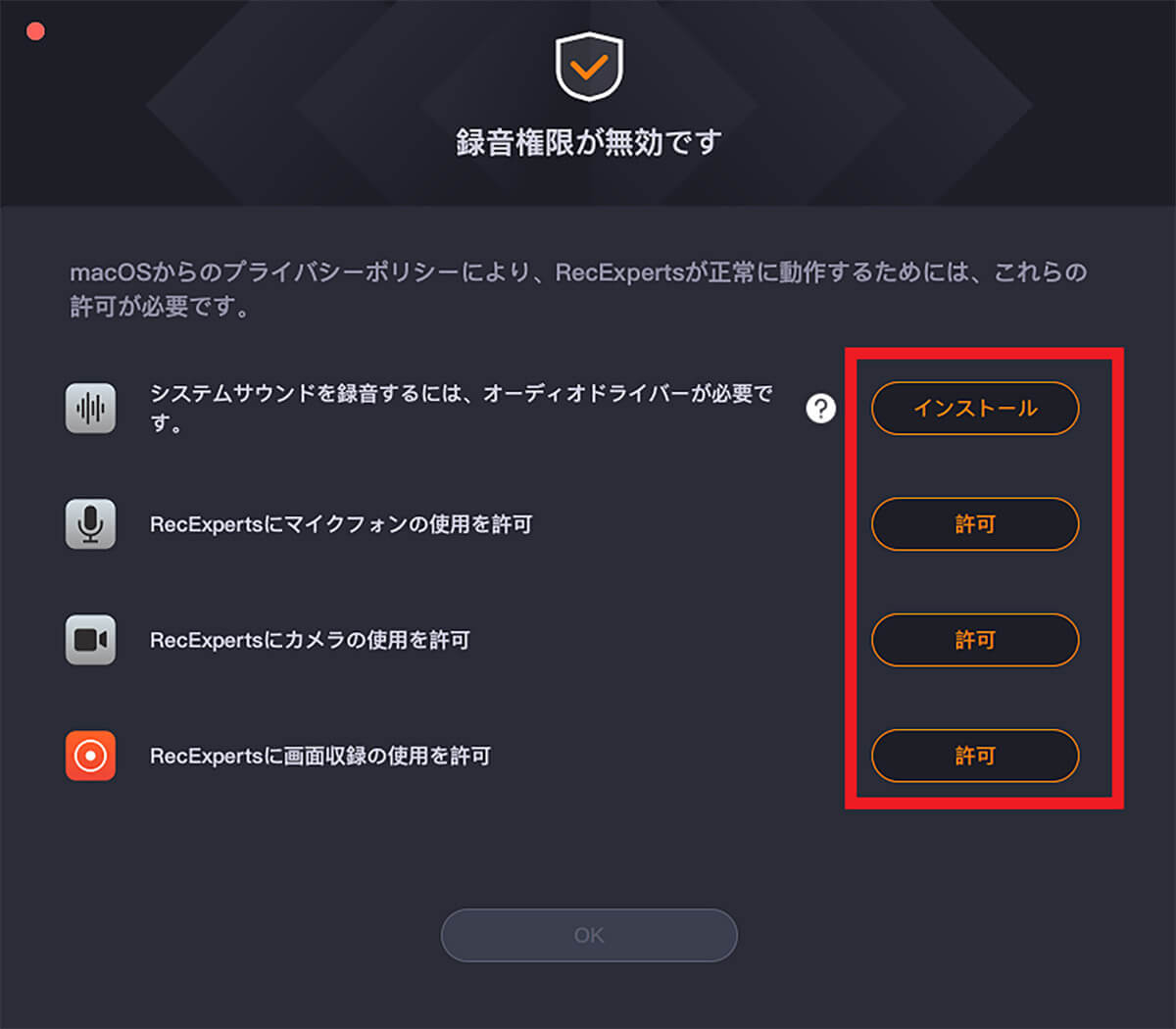
「録音権限が無効です」画面が立ち上がるので、「インストール」と「許可」をすべてクリックして行う
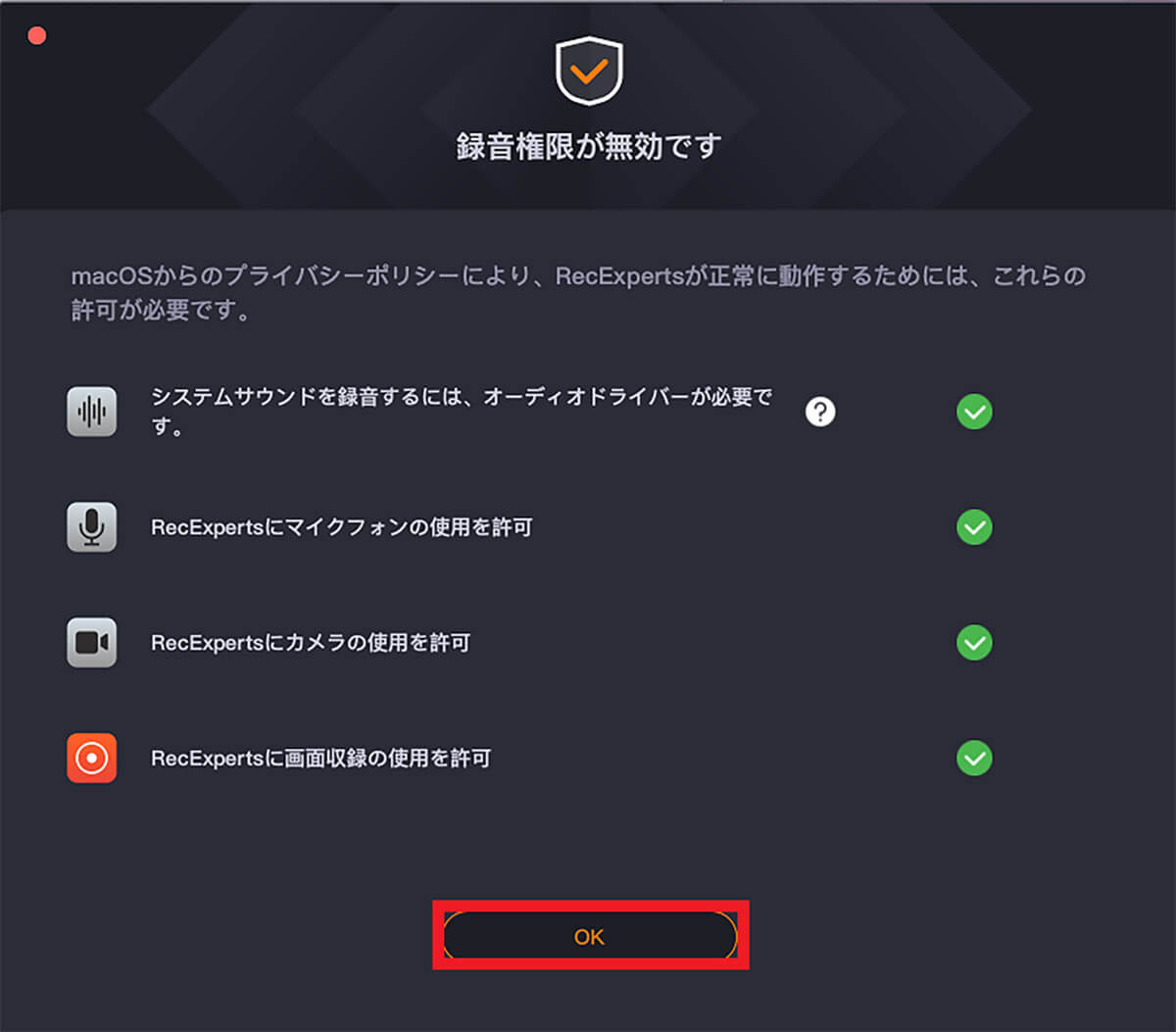
「インストール」と「許可」がすべて設定できたら「OK」をクリックする
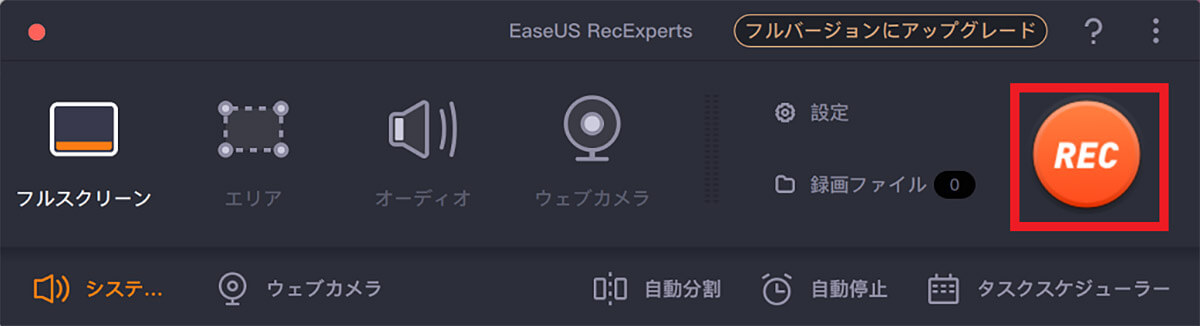
各種の設定を行ったら「REC」ボタンをクリックする
ここまで紹介した3つのソフトウエアを使えば、内部音声だけでなく外部音声も録画できるのでぜひ試してほしい。
※サムネイル画像(Image:Yeamake / Shutterstock.com)



































 @livers_world さんのポストを見る
@livers_world さんのポストを見る

コメントする